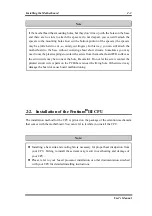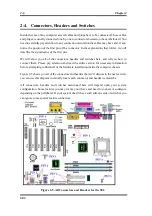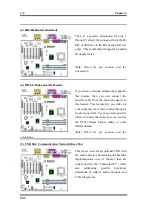Installing the Motherboard
2-17
User’s Manual
Figure 2-10. How to connect an ATA/100
Cable to the Motherboard
Figure 2-9. Photo of an Ultra
ATA/100 Conductor Cable
Figure 2-9 shows you a photo of an Ultra ATA/66/100 Conductor Cable. An Ultra
ATA/66/100-capable cable is a 40-pin, 80-conductor cable with a black connector on one
end, a blue connector on the other end and a gray connector in the middle. In addition, line
34 on the cable should be notched or cut (this may be difficult to see).
Ultra ATA/100 is backwards compatible with all Ultra
ATA/33/66 systems, but it will be limited in its transfer
mode to the Ultra ATA/33 (Ultra DMA Mode 2 - 33
Mbytes/sec) and to the Ultra ATA/66 (Ultra DMA Mode
3 – 66 Mbytes.sec). Ultra ATA/100 hard drives are 100
percent backward compatible with Ultra ATA/33/66 and
DMA and with existing ATA (IDE) hard drives, CD-
ROM drives, and host systems. The Ultra ATA/100
protocol and commands are designed to be compatible
with existing ATA (IDE) devices and systems. Although a
new 40-pin, 80-conductor cable is required for Ultra
ATA/66/100, the chip set pin connector remains the same
at 40. Hard drives that support Ultra ATA/100 also
support Ultra ATA/33/66 and legacy ATA (IDE)
specifications.
There are four requirements for attaining Ultra ATA/100:
*The drive must support Ultra ATA/100.
*The motherboard and system BIOS (or an add-in controller) must support Ultra ATA/100.
*The operating system must support Direct Memory Access (DMA); Microsoft Windows
2000, Windows 98, Windows NT and Windows 95B (OSR2) support DMA.
*The cable must be an 80-pin conductor. The length should not exceed 18 inches. If all of
the above requirements are met, you can
enjoy the Ultra ATA/100 features of your
computer system.
How to install the Ultra ATA/100 Cable
Assembly:
&
The
BLUE
connector
MUST
be plugged
into the motherboard or your system will not
work.
&
Each connector on the Ultra ATA/100
cable assembly has a small polarization tab
Summary of Contents for SE6
Page 2: ......
Page 8: ...1 4 Chapter1 SE6 1 3 Layout Diagram Figure 1 1 SE6 Motherboard component location ...
Page 10: ...1 6 Chapter1 SE6 ...
Page 80: ...3 50 Chapter3 SE6 ...
Page 92: ...C 4 Appendix C SE6 ...
Page 96: ...D 4 Appendix D SE6 ...
Page 104: ...Appendix F SE6 F 4 ...
Page 118: ...Appendix I SE6 I 6 ...
Page 126: ...Appendix K SE6 K 4 ...
Page 138: ...N 4 Appendix N SE6 ...
Page 144: ...O 6 Appendix O SE6 ...