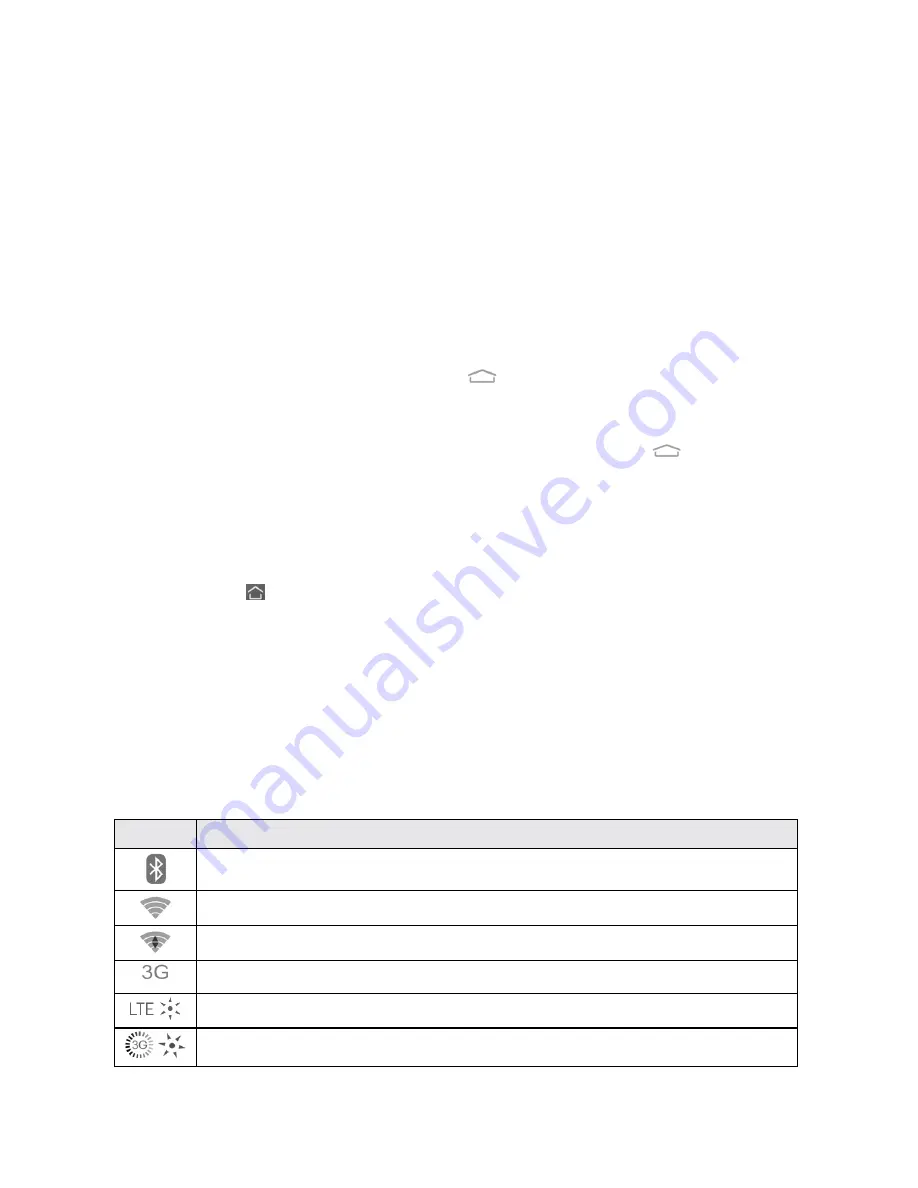
Phone Basics
17
Tip:
To change the home screen wallpaper blur effect, swipe up on the home screen and drag the
Wallpaper
Blurriness
bar to adjust it.
Set the Home Screen Transition Effect
1. Touch and hold an empty area on a home screen. (If the current home screen doesn’t have
room, swipe the screen left or right to display an extended screen.)
2. Touch
Effect
and check one effect you like.
Extended Home Screens
In addition to the main home screen, your phone has four extended home screens to provide more
space for adding icons, widgets, and more. Touch
and then drag across the screen to move
from the main screen to an extended screen.
There are up to eight extended screens available in addition to the main Home screen. You can
create, delete, or set the home screens. While on an extended screen, touch
to return to the
main home screen.
To create, delete or set the home screens:
1. Pinch or spread two fingers on the home screen to display thumbnail images of all screens.
2. Touch
+
on the blank screen to create new home screens; touch
x
on the corner of a screen to
delete it; touch
on the bottom of a screen to set it as the main home screen; touch and hold a
screen and drag it to adjust its place.
Status Bar
The status bar at the top of the home screen provides phone and service status information on the
right side and notification alerts on the left. To view notification alerts, touch the status bar and slide
it down.
Status Icons
Icon
Status
Bluetooth®
on
Wi-Fi®
connected
Wi-Fi®
active
3G mobile data available
Enhanced LTE mobile data available
/
Mobile data active






























