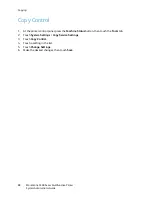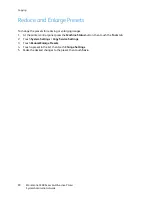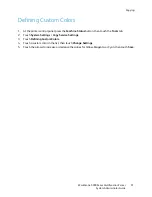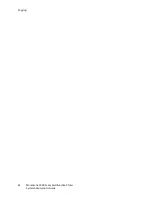Scanning
WorkCentre 5300 Series Multifunction Printer
System Administrator Guide
97
Scanning to an Email Address
The Email feature allows users to scan a document and send it as an Email attachment to one or more
Email addresses.
Notes:
•
To use this feature, you must purchase and install the Scan Kit. See the instructions
included with the kit for details.
•
For instructions explaining how to use this feature, see the
User Guide
at
www.xerox.com/office/WC53XXdocs
.
Before you begin:
•
Purchase and install the Scan Kit. See the instructions included with the kit for details.
•
Configure SMTP settings. For details, see
Configuring SMTP Server Settings
on page 31. Note the
IP Address or host name of your SMTP server.
•
Create an email account for the printer. The printer uses this address as the default text in the
From
: field of the email.
Configuring Email Settings
1.
At the printer control panel, press the
Machine Status
button, then touch the
Tools
tab.
2.
Touch
System Settings
>
E-mail / Internet Fax Service Settings
>
E-mail Control
.
3.
Change the following settings as necessary:
•
Maximum Address Entries
: Select the maximum number of email addresses that a scanned
document can be sent to. This includes To:, Cc:, and Bcc: fields.
•
Incoming E-Mail Print Options
: Select the parts of the email that you want to print.
•
Print Attachment Only
:
•
Attachment, Full Headers & Message
:
•
Attachment, Basic Headers & Message
:
•
Print Error Notification E-mail
: Touch
On
to print an error report when an email transmission
error occurs.
•
Response to Read Receipts
: Touch
On
to allow the printer to respond to a request for a read
receipt (MDN) after an email is received.
•
Read Receipts
: Touch
On
to allow the printer to request a read reciept (MDN) when an email
is sent.
Note:
This does not apply to the Internet Fax service. For Internet Fax, read receipt settings, go to
Tools > Fax Service Settings > Internet Fax Control > Delivery Confirmation Method.
•
Print Delivery Confirmation Mail
: Touch
On
to print a confirmation report (DSN response or
MDN response) for every transmission. Touch
Print when delivery fails
to print a report when
a transmission fails.
•
Split Send Method
: Touch
Split into Pages
, or
Split by Data Size
to split a large email into
multiple email messages.
•
Maximum Data Size per E-Mail
: Specify the maximum size of an email that will be split
when using the Split by Data Size method.
Содержание WorkCentre 5320
Страница 12: ...Introduction WorkCentre 5300 Series Multifunction Printer System Administrator Guide 12 ...
Страница 20: ...Initial Setup WorkCentre 5300 Series Multifunction Printer System Administrator Guide 20 ...
Страница 46: ...Network Configuration WorkCentre 5300 Series Multifunction Printer System Administrator Guide 46 ...
Страница 74: ...Security WorkCentre 5300 Series Multifunction Printer System Administrator Guide 74 ...
Страница 84: ...Printing WorkCentre 5300 Series Multifunction Printer System Administrator Guide 84 ...
Страница 92: ...Copying WorkCentre 5300 Series Multifunction Printer System Administrator Guide 92 ...
Страница 126: ...Faxing WorkCentre 5300 Series Multifunction Printer System Administrator Guide 126 ...
Страница 160: ...Customization and Expansion WorkCentre 5300 Series Multifunction Printer System Administrator Guide 160 ...