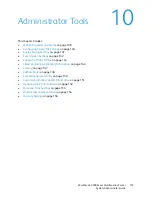Accounting
WorkCentre 5300 Series Multifunction Printer
System Administrator Guide
136
Enabling Accounting in Print Drivers
Jobs sent from a user’s computer can only be counted if accounting is enabled in the print driver.
Enabling Accounting in a Windows Print Driver
1.
From the
Start
menu select
Printers and Faxes
.
2.
Right-click the printer in the list, and select
Properties
>
Configuration
>
Accounting
.
3.
From the
Accounting System
drop-down menu, select
Xerox Standard Accounting or Auditron
,
or
Xerox Network Accounting
.
4.
Select
Always Prompt
if you want users to type their User ID and Account ID each time they print.
If you do not want users to log in, select
Do Not Prompt
and type the user's information in the
Default User ID
and
Default Account ID
fields.
5.
Select
Mask User ID
and
Mask Account ID
to show characters as asterisks when an ID is entered.
6.
Select
Remember Last Entered Codes
to show the last entered code when a user is prompted for
their Account ID.
7.
Select
Auxiliary Accounting Interface
if you are using XSA with an external accounting device.
8.
If you want to specify the default User ID and Account ID, type them in the
Default User ID
, and
Default Account ID
fields, then select the default account type.
9.
Click
OK
.
10. Click
OK
to exit.
Enabling Accounting in an Apple Macintosh Print Driver
1.
Open a document and select
File
, then select
.
2.
Select the Xerox printer.
3.
Select
Accounting
from the drop-down menu.
4.
Under
Accounting System
, select
Xerox Standard Accounting or Auditron
, or
Xerox
Network Accounting
.
5.
Select
Prompt for Every Job
If you want users to type their User ID and Account ID every time
they print.
6.
Select
Mask User ID
and
Mask Account ID
to show characters as asterisks when an ID is typed.
7.
If you want to specify the default User ID and Account ID, select
Use Default Accounting Codes
,
type them in the
Default User ID
, and
Default Account ID
fields, then select the default
account type.
8.
Select
Auxiliary Accounting Interface
if you are using XSA with an external accounting device.
9.
To save your settings, click the
Presets
menu and select
Save As
.
10. Type a name for the preset.
11. Click
OK
.
Note:
Users must select this preset each time they print or send a LAN fax using the print driver.
Содержание WorkCentre 5320
Страница 12: ...Introduction WorkCentre 5300 Series Multifunction Printer System Administrator Guide 12 ...
Страница 20: ...Initial Setup WorkCentre 5300 Series Multifunction Printer System Administrator Guide 20 ...
Страница 46: ...Network Configuration WorkCentre 5300 Series Multifunction Printer System Administrator Guide 46 ...
Страница 74: ...Security WorkCentre 5300 Series Multifunction Printer System Administrator Guide 74 ...
Страница 84: ...Printing WorkCentre 5300 Series Multifunction Printer System Administrator Guide 84 ...
Страница 92: ...Copying WorkCentre 5300 Series Multifunction Printer System Administrator Guide 92 ...
Страница 126: ...Faxing WorkCentre 5300 Series Multifunction Printer System Administrator Guide 126 ...
Страница 160: ...Customization and Expansion WorkCentre 5300 Series Multifunction Printer System Administrator Guide 160 ...