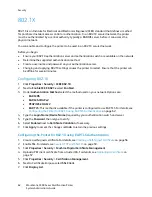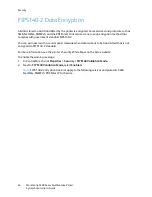Security
WorkCentre 5300 Series Multifunction Printer
System Administrator Guide
50
7.
To add the user to an Authorization Group, select the group from the drop-down list.
8.
Click
Apply
to accept the changes or
Undo
to retain the previous settings.
Specifying Login Requirements
You can specify password requirements if desired.
1.
In CentreWare IS, click
Properties
>
Security
>
User Details Setup
.
2.
If you want the printer control panel to display text other than
UserID
, type the text in the
Alternative Name for User ID
field.
3.
Next to
Mask User ID
, select
Hide
if you want user ID characters to be displayed as asterisks at
the control panel.
4.
Next to
Failed Access Log
, type the number of allowed login attempts (1-600). Type 0 to allow an
unlimited number of login attempts. If the maximum number of allowed attempts is exceeded,
the printer is locked and must be restarted.
5.
To allow users to log in without case sensitivity, select
Non-Case Sensitive
next to
User ID for Login
.
6.
To specify the
Minimum Passcode Length
type the number of digits (4 to 12). Type 0 if you do
not want to specify a minimum passcode length.
7.
Click
Apply
to accept the changes or
Undo
to retain the previous settings.
Network Authentication
If you have an LDAP server connected to your network, you can configure the printer to retrieve user
information from the LDAP directory when authenticating a user at the control panel. For details on
configuring LDAP settings, see
LDAP
on page 33.
Setting up Network Authentication
1.
In CentreWare IS, click
Properties
>
Security
>
Authentication Configuration
.
2.
On the
Authentication Configuration
page, next to
Login Type
, select
Login to Remote Accounts
.
3.
Select
Enabled
next to
Print Stored File from Folder
, or
Enabled
next to
Folder to PC/Server
Enabled
to enable these services.
4.
Select
Enabled
next to
Non-account Print
to allow users without accounts to access the printer.
5.
To allow a guest user to access the printer, select
On
next to
Guest User
. Type the
Guest
Password
, then retype the password to verify.
6.
Click
Apply
, then click
Reboot Machine
.
7.
After the printer restarts, refresh your browser and navigate back to the
Authentication
Configuration
>
Step 1of 2
page, and click
Next
at the bottom of the page.
8.
Next to
Authentication System
, click
Configure
.
9.
On the
Authentication System
page select your
Authentication System
from the drop-down list.
10. Type the
Server Response Time-Out
, and the
Search Time-Out
.
11. Select
Enabled
next to
Assign UPN (User Principal Name)
if desired.
12. Click
Apply
to accept the changes or
Undo
to retain the previous settings.
13. Click
Reboot Machine
.
Содержание WorkCentre 5320
Страница 12: ...Introduction WorkCentre 5300 Series Multifunction Printer System Administrator Guide 12 ...
Страница 20: ...Initial Setup WorkCentre 5300 Series Multifunction Printer System Administrator Guide 20 ...
Страница 46: ...Network Configuration WorkCentre 5300 Series Multifunction Printer System Administrator Guide 46 ...
Страница 74: ...Security WorkCentre 5300 Series Multifunction Printer System Administrator Guide 74 ...
Страница 84: ...Printing WorkCentre 5300 Series Multifunction Printer System Administrator Guide 84 ...
Страница 92: ...Copying WorkCentre 5300 Series Multifunction Printer System Administrator Guide 92 ...
Страница 126: ...Faxing WorkCentre 5300 Series Multifunction Printer System Administrator Guide 126 ...
Страница 160: ...Customization and Expansion WorkCentre 5300 Series Multifunction Printer System Administrator Guide 160 ...