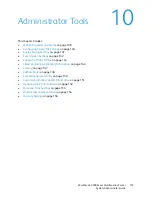Faxing
WorkCentre 5300 Series Multifunction Printer
System Administrator Guide
124
Session Initiation Protocol Fax
Session Initiation Protocol Fax (SIP Fax or FoIP Fax), allows you to send and receive fax documents over
the internet to and from another FoIP fax machine or a standard G3 fax machine.
If you have an SIP server, you can associate the SIP User Name of the printer with a fax number, so
that users can type the fax number in a familiar format. If you have a VoIP gateway, the printer can
communicate with standard G3 fax machines. Configure SIP server settings, register VoIP gateways,
and configure T.38 settings if necessary.
Before you begin, purchase and install the Fax over IP Kit.
Enabling SIP Fax at the Control Panel
1.
At the printer control panel, press the
Machine Status
button, then touch the
Tools
tab.
2.
Touch
System Settings
>
Common Service Settings
>
Other Settings
.
3.
Touch
Fax Service
, then touch
Change Settings
.
4.
Touch
Scan to Fax
.
5.
Touch
Save
.
Configuring SIP Settings
1.
In CentreWare IS, click
Properties
>
Protocols
>
SIP
.
2.
Type the SIP protocol port number in the Port Number field.
3.
Type an SIP User ID for the printer. An SIP User ID is a combination of an SIP user name and IP
address. For example, if the IP address of the printer is 192.168.1.1, and you want to assign the
number 1111 as the SIP user name, type [email protected] in the SIP User ID field.
If you are using an SIP server, type the SIP UserID is the G3 fax number of the printer followed by
the IP address of the SIP server. For example, [email protected].
If you do not have an SIP server, type the IP address of the printer in the SIP User ID field.
4.
Select the appropriate SIP Transfer Protocol.
5.
Next to Enable SIP Server, select
Yes
.
6.
Next to SIP Server IP Address Resolution, select
DHCP
or
Static
.
7.
To filter domains, next to Domain Filtering, select
Allow Domains
or
Block Domains
.
•
Click
Edit
.
•
Type the domains that you want to add to the filter list.
•
Click
Apply
.
8.
If you are using an SIP proxy server, under Primary SIP Proxy Server Setup, type the IP address of
the server.
9.
Type the user name and password used to log in to the server.
10. Next to Server Type, select
Standard
or
Cisco
.
11. Under Secondary SIP Proxy Server Setup, type information about your secondary proxy server.
12. Under Primary SIP Proxy Registrar Server Setup, type information about your secondary
proxy server.
Содержание WorkCentre 5320
Страница 12: ...Introduction WorkCentre 5300 Series Multifunction Printer System Administrator Guide 12 ...
Страница 20: ...Initial Setup WorkCentre 5300 Series Multifunction Printer System Administrator Guide 20 ...
Страница 46: ...Network Configuration WorkCentre 5300 Series Multifunction Printer System Administrator Guide 46 ...
Страница 74: ...Security WorkCentre 5300 Series Multifunction Printer System Administrator Guide 74 ...
Страница 84: ...Printing WorkCentre 5300 Series Multifunction Printer System Administrator Guide 84 ...
Страница 92: ...Copying WorkCentre 5300 Series Multifunction Printer System Administrator Guide 92 ...
Страница 126: ...Faxing WorkCentre 5300 Series Multifunction Printer System Administrator Guide 126 ...
Страница 160: ...Customization and Expansion WorkCentre 5300 Series Multifunction Printer System Administrator Guide 160 ...