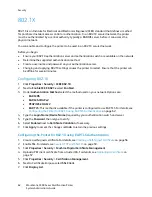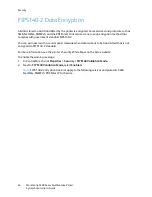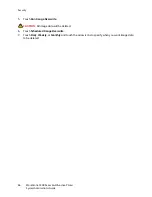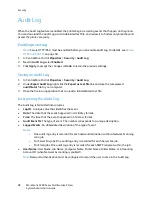Security
WorkCentre 5300 Series Multifunction Printer
System Administrator Guide
57
Creating a Request
1.
In CentreWare IS, click
Properties
>
Security
>
Machine Digital Certificate Management
.
2.
Click
Create New Certificate
.
3.
Select
Certificate Signing Request (CSR)
.
4.
Fill out the form with your 2-Letter Country Code, State/Province Name, Locality Name,
Organization Name, Organization Unit, and Email Address.
5.
Click
Apply
.
6.
Values from the form are used to generate a Certificate Signing Request.
7.
When the process is complete, you are prompted to save the Certificate Signing Request.
Right-click the link and save the
csr.pem
file to your computer.
8.
Email the file to a trusted certificate authority to be signed.
Uploading a Certificate
When a signed certificate is received back from a trusted certificate authority, you can upload the
certificate to the printer. You can also upload certificates, root certificates, and intermediate CA
certificates to establish a complete chain of trust.
1.
In CentreWare IS, click
Properties
>
Security
>
Machine Digital Certificate Management
.
2.
Click
Upload Signed Certificate
.
3.
If the certificate is password protected, type the
Password
and retype to verify.
4.
Click
Browse
or
Choose File
, navigate to the signed certificate in
.crt
format, and click
Open
or
Choose
.
5.
Click
Import
.
Note:
The signed certificate must match the CSR created by the printer.
Managing Certificates
To see information about the certificates installed on the printer, or specify the certificate to use for
S/MIME, SSL, and IPSEC:
1.
In CentreWare IS, click
Properties
>
Security
>
Certificate Management
.
2.
Select a certificate
Category
,
Certificate Purpose
, and
Certificate Order
.
3.
Click
Display the list
.
4.
Select a certificate from the list and click
Certificate Details
.
5.
To set the certificate as the primary certificate, click
Use this certificate
. If
Use this certificate
is
not available, then the selected certificate has expired, or is not valid. All certificates in the
certification path (chain of trust) must be installed on the printer and be valid.
6.
Click
Delete
to remove the certificate, or
Export
to save the certificate to your computer.
Содержание WorkCentre 5320
Страница 12: ...Introduction WorkCentre 5300 Series Multifunction Printer System Administrator Guide 12 ...
Страница 20: ...Initial Setup WorkCentre 5300 Series Multifunction Printer System Administrator Guide 20 ...
Страница 46: ...Network Configuration WorkCentre 5300 Series Multifunction Printer System Administrator Guide 46 ...
Страница 74: ...Security WorkCentre 5300 Series Multifunction Printer System Administrator Guide 74 ...
Страница 84: ...Printing WorkCentre 5300 Series Multifunction Printer System Administrator Guide 84 ...
Страница 92: ...Copying WorkCentre 5300 Series Multifunction Printer System Administrator Guide 92 ...
Страница 126: ...Faxing WorkCentre 5300 Series Multifunction Printer System Administrator Guide 126 ...
Страница 160: ...Customization and Expansion WorkCentre 5300 Series Multifunction Printer System Administrator Guide 160 ...