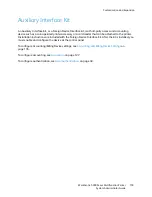Customization and Expansion
WorkCentre 5300 Series Multifunction Printer
System Administrator Guide
158
Xerox Extensible Interface Platform (EIP)
Xerox Extensible Interface Platform (EIP) allows independent software vendors and partners to
develop personalized and customized document management solutions that can be integrated
and accessed directly from the printer’s control panel. These solutions can leverage existing printer
infrastructure and databases. Examples of applications include ScanFlow Store™, Xerox Scan to PC
Desktop™, Equitrac Office™, and others. For more information on EIP applications for your printer,
contact your Xerox Service Representative or see
www.office.xerox.com/eip/enus.html
on the
Xerox website.
Enabling Extensible Services
Before you begin:
•
Ensure that a digital certificate is installed on the printer. For details, see
Installing a Digital
Certificate
on page 56.
•
Xerox recommends that you enable HTTP (SSL). For details, see
Secure HTTP and SSL/TLS
on
page 59.
Note:
After installing a certificate and enabling HTTP (SSL), restart your Web browser. If you do
not restart your browser, a certificate error message will prevent you from accessing the Properties
tab in CentreWare IS.
Enabling Extensible Service Registration
1.
In CentreWare IS, click
Properties
>
General Setup
>
Extensible Service Setup
.
Note:
If Extensible Service Setup does not display, the custom services software file was not
installed correctly or the installation failed.
2.
Under Setup, click
Configure
.
3.
Select
Extensible Services
and click
Apply
.
Note:
Other services are enabled by default.
4.
Click
OK
.
5.
Under Browser Settings, select
Enable the Extensible Services Browser
if necessary.
6.
Some EIP applications require a password. If you are using one of these applications, under
Enable Extensible Services, select
Export password to Extensible Services
.
7.
Select
Verify server certificates
if necessary.
8.
If the EIP application that you are using is on a server outside the firewall of your company,
configure proxy server settings. To configure proxy settings, under Proxy Server select
Use
Proxy Server
.
a.
Next to Proxy Setup, select
Same Proxy for All Protocols
to use the same settings for HTTP
and HTTPS. Select
Different Proxy for Each Protocol
to enter separate server addresses for
HTTP and HTTPS.
b.
Type your HTTP and HTTPS server address and port number.
9.
Click
Apply
.
Содержание WorkCentre 5320
Страница 12: ...Introduction WorkCentre 5300 Series Multifunction Printer System Administrator Guide 12 ...
Страница 20: ...Initial Setup WorkCentre 5300 Series Multifunction Printer System Administrator Guide 20 ...
Страница 46: ...Network Configuration WorkCentre 5300 Series Multifunction Printer System Administrator Guide 46 ...
Страница 74: ...Security WorkCentre 5300 Series Multifunction Printer System Administrator Guide 74 ...
Страница 84: ...Printing WorkCentre 5300 Series Multifunction Printer System Administrator Guide 84 ...
Страница 92: ...Copying WorkCentre 5300 Series Multifunction Printer System Administrator Guide 92 ...
Страница 126: ...Faxing WorkCentre 5300 Series Multifunction Printer System Administrator Guide 126 ...
Страница 160: ...Customization and Expansion WorkCentre 5300 Series Multifunction Printer System Administrator Guide 160 ...