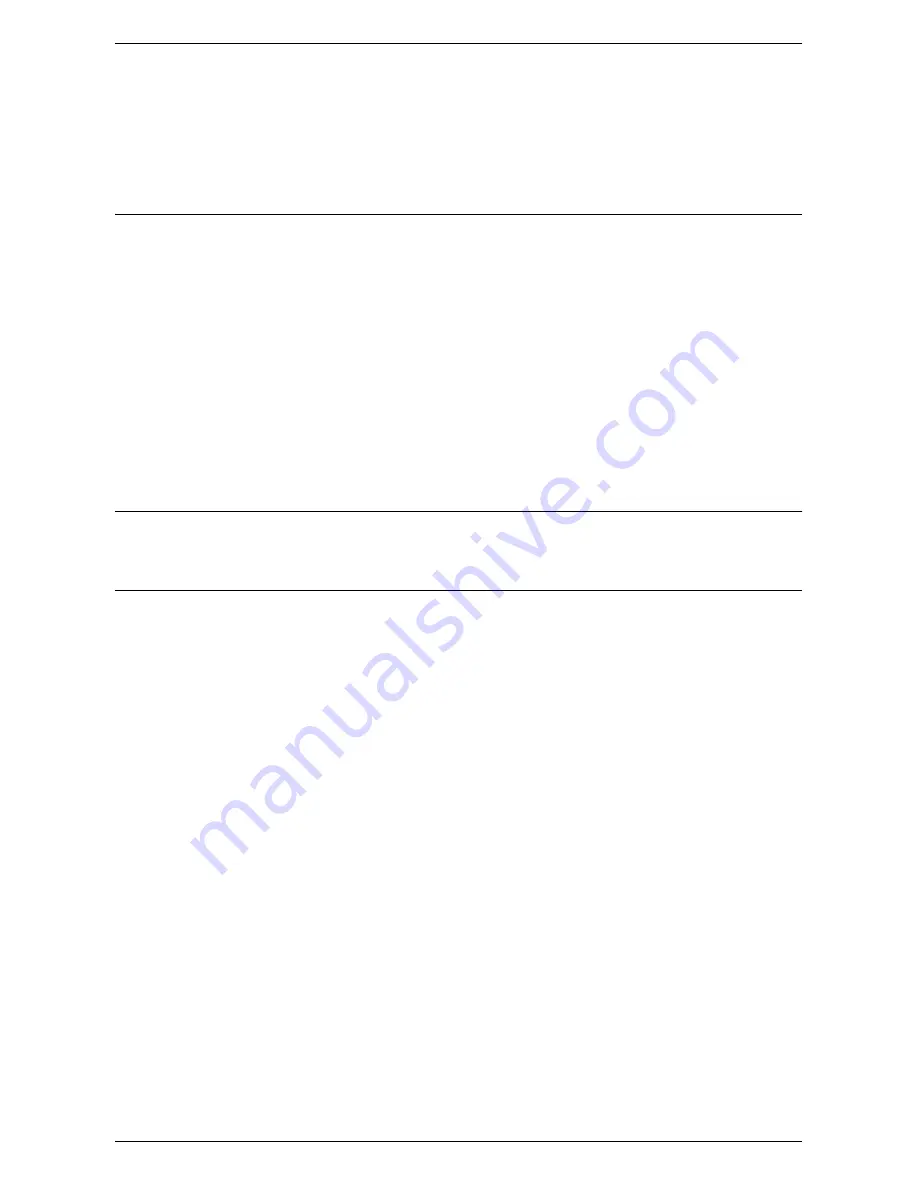
Xerox Standard Accounting
329
5.
To reset all usage data to zero, click the [Reset Usage Data] button.
6.
Click [OK] to confirm.
NOTE:
Do not click the [Reset to Default] button unless you intend to delete all users,
accounts and usage data from your machine.
Printing a Usage Report
At Your Computer
1.
Open your web browser and enter the TCP/IP address of the machine in the
Address or Location field. Press <Enter>.
2.
Click the [Properties] tab.
3.
Expand the [Accounting] folder, and then the [Xerox Standard Accounting] folder.
4.
Click [Report and Reset].
5.
Click the [Generate Report] button.
6.
Follow any additional displayed prompts to save the XSA Report.csv (comma
separated value) file to your computer.
Enabling XSA in your Print Drivers
Refer to the driver Help for the steps to follow to enable XSA in your print drivers.
Backing Up XSA data and settings and Cloning to another device
The Cloning feature enables you to copy XSA account information to a file on your
computer. You can then use this file to restore the data on the same machine or to
clone the data to other machines. You can only clone XSA accounts to another Xerox
device that supports the XSA feature.
Check that the device you want to clone settings to supports XSA
1.
At a networked computer, open your web browser and enter the TCP/IP address
of the machine you want to clone settings to. Press <Enter>.
2.
Click the [Properties] tab.
3.
See if Xerox Standard Accounting is shown in the [Accounting] folder. If it is not,
you cannot clone to this machine.
4.
Click the [General Setup] folder in the directory tree.
5.
From the display of available hot links, verify that [Cloning] is among them.
To make a Back-up file
1.
At your computer, open your web browser and enter the TCP/IP address of the
machine with the settings you want to copy, in the Address bar. Press <Enter>.
2.
Click the [Properties] tab.
3.
Expand the [Accounting] folder, and then the [Xerox Standard Accounting] folder.
4.
Select [Cloning], and then select [Clone].
5.
Click [Save] on the dialog box that appears.
Содержание WORKCENTER 5222
Страница 1: ...User Guide ME3612E4 1 System Administration Guide XE3022EN0 1 ...
Страница 12: ...12 ...
Страница 62: ...5 Machine Status 62 ...
Страница 266: ...8 Printer Environment Settings 266 ...
Страница 274: ...9 E mail Environment Settings 274 ...
Страница 340: ...14 Authentication and Account Administration 340 ...
Страница 433: ...Xerox Extensible Interface Platform XEIP 433 f Click Apply EIP applications can now register to the machine ...
Страница 434: ...16 Appendix 434 ...
















































