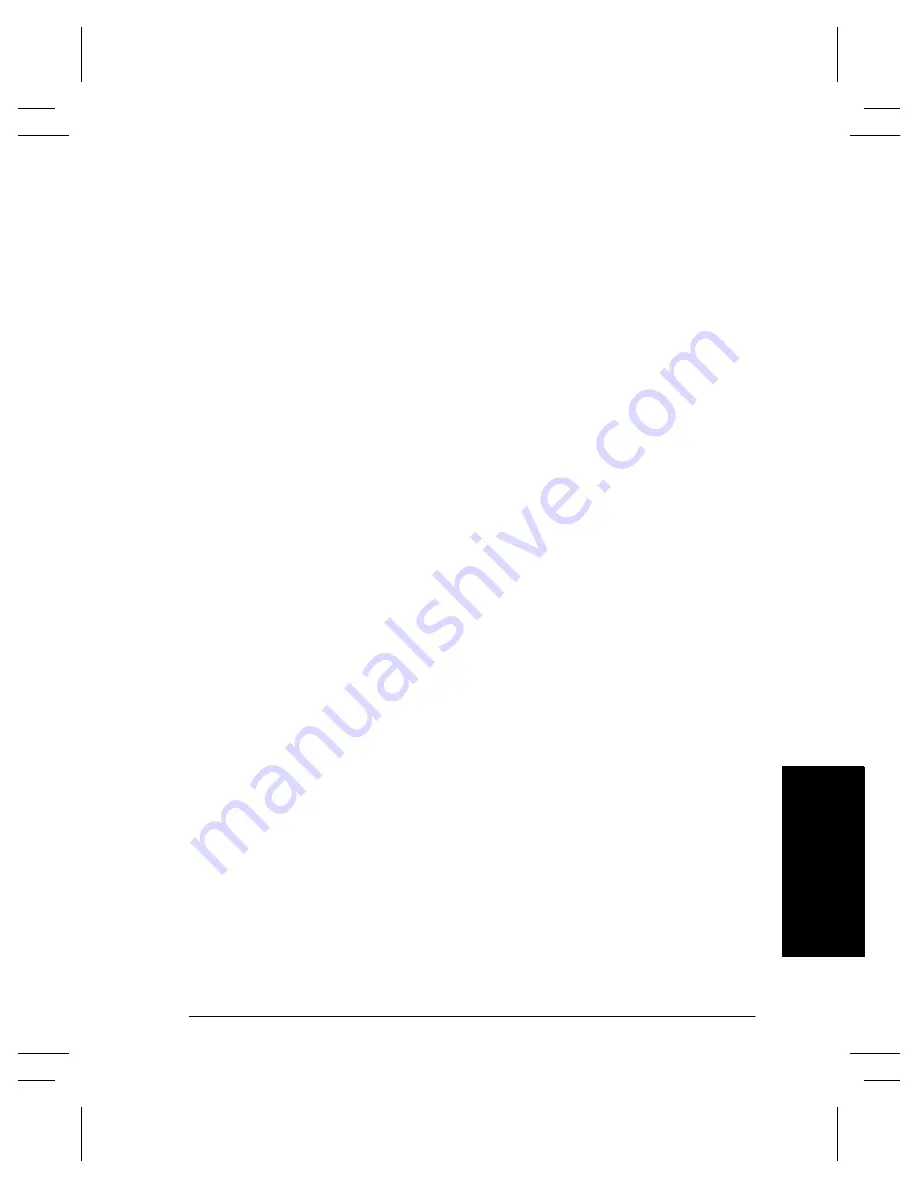
Xerox Document Centre Network Installation & Troubleshooting Guide
Page 20 - 25
Scan Set
up
w
it
h
out
Cent
re
Wa
re
Scan S
etup w
ithou
t
C
en
tre
W
a
re
8. It is recommended that you install the Visioneer PaperPort
software, which is shipped on a CD ROM and included with
your Document Centre when you purchase Scanning Services.
This software should be installed at each client workstation.
PaperPort allows you to annotate, organise, file and locate
scanned TIFF documents. After you scan a document at the
Document Centre, you can access PaperPort and retrieve the
scanned file within the PaperPort application. With PaperPort
links, you can transfer documents between the PaperPort
desktop and other applications and devices on your workstation.
PaperPort contains links to several types of applications and
devices, including:
•
electronic fax applications
•
electronic mail (“E-Mail”) applications
•
optical character recognition (“OCR”) applications
•
printers
•
personal information managers (“PIM”)
•
document control systems.
Содержание 460
Страница 1: ...Document Centre 460 470 ST Network Installation and Troubleshooting Guide May 2000 701P34128...
Страница 2: ......
Страница 28: ...Page 2 6 Xerox Document Centre Network Installation Troubleshooting Guide...
Страница 46: ...Page 4 6 Xerox Document Centre Network Installation Troubleshooting Guide...
Страница 52: ...Page 5 6 Xerox Document Centre Network Installation Troubleshooting Guide...
Страница 64: ...Page 7 6 Xerox Document Centre Network Installation Troubleshooting Guide...
Страница 90: ...Page 11 8 Xerox Document Centre Network Installation Troubleshooting Guide...
Страница 96: ...Page 12 6 Xerox Document Centre Network Installation Troubleshooting Guide...
Страница 104: ...Page 13 8 Xerox Document Centre Network Installation Troubleshooting Guide...
Страница 150: ...Page 19 12 Xerox Document Centre Network Installation Troubleshooting Guide...
Страница 166: ...Page 20 16 Xerox Document Centre Network Installation Troubleshooting Guide...
Страница 196: ...Page 20 46 Xerox Document Centre Network Installation Troubleshooting Guide...
Страница 209: ......
Страница 210: ...Page 22 8 Xerox Document Centre Network Installation Troubleshooting Guide...






























