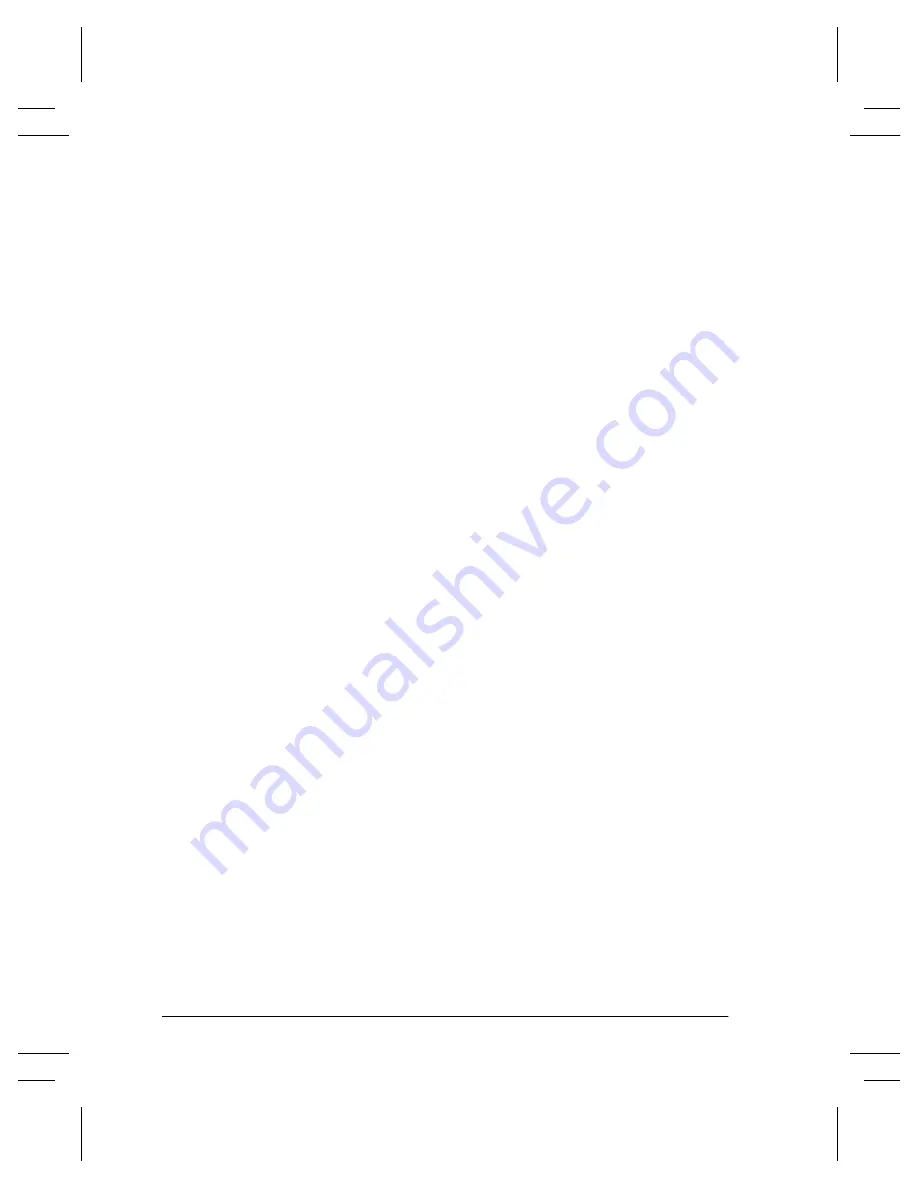
Page 15 - 2
Xerox Document Centre Network Installation & Troubleshooting Guide
3.
Enable Banyan VINES printing
a) Press
the
Connectivity and Network Setup
button.
b) At the next screen, press the
Network Setup
button.
c) At the next screen, press the
Banyan VINES
button.
d) At the next screen, press the
Protocol
button.
e) At the next screen, press the
Enable
button to start the
Banyan Vines protocol and press
Save
.
4.
Configure User Name settings and Password
a) At the next screen, press the
Settings
button.
b) At the next screen, press the
User Name/PC Print
Destination
button, enter the desired text for this item
using the touch panel keys, then press
Save
.
c) Press
the
User Password
button. Enter the desired text
for this item using the touch panel keys, then press
Save
.
d) Press
the
Print Service Name
button. Enter the desired
text for this item using the touch panel keys, then press
Save
.
5.
Exit the Tools Menu.
a) Press
the
Exit Tools
button. The printer will store the
settings you have made.
6.
Prepare for print driver installation
a) Obtain
a
Configuration Report
page from your printer.
b) Check
the
Configuration Report
page and verify that
Banyan VINES
is enabled and the other Banyan
Settings are correct.
c) From the documentation package supplied with your
printer, retrieve the
CentreWare Network Services
CD-
ROM
and the document entitled
CentreWare Network
Services Guide
. Proceed to the next section of this pro-
cedure called
Go to the server and...
Содержание 460
Страница 1: ...Document Centre 460 470 ST Network Installation and Troubleshooting Guide May 2000 701P34128...
Страница 2: ......
Страница 28: ...Page 2 6 Xerox Document Centre Network Installation Troubleshooting Guide...
Страница 46: ...Page 4 6 Xerox Document Centre Network Installation Troubleshooting Guide...
Страница 52: ...Page 5 6 Xerox Document Centre Network Installation Troubleshooting Guide...
Страница 64: ...Page 7 6 Xerox Document Centre Network Installation Troubleshooting Guide...
Страница 90: ...Page 11 8 Xerox Document Centre Network Installation Troubleshooting Guide...
Страница 96: ...Page 12 6 Xerox Document Centre Network Installation Troubleshooting Guide...
Страница 104: ...Page 13 8 Xerox Document Centre Network Installation Troubleshooting Guide...
Страница 150: ...Page 19 12 Xerox Document Centre Network Installation Troubleshooting Guide...
Страница 166: ...Page 20 16 Xerox Document Centre Network Installation Troubleshooting Guide...
Страница 196: ...Page 20 46 Xerox Document Centre Network Installation Troubleshooting Guide...
Страница 209: ......
Страница 210: ...Page 22 8 Xerox Document Centre Network Installation Troubleshooting Guide...






























