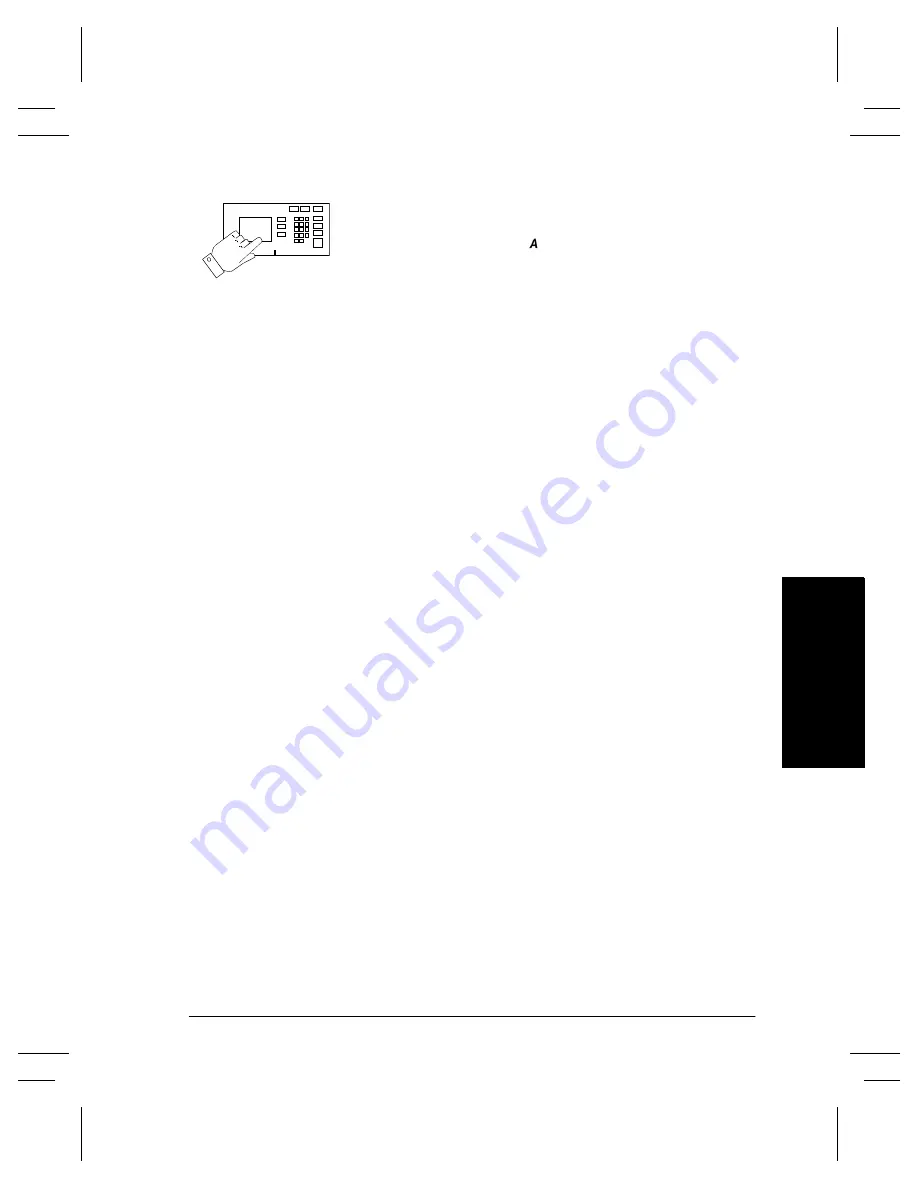
Xerox Document Centre Network Installation & Troubleshooting Guide
Page 19 - 7
Fa
w
ith
Rig
h
tFAX
Faxin
g
wit
h
Ri
ghtF
AX
Go to the Document Centre and...
1.
Enter the Tools pathway
a) Press
the
Access
( ) button on the front panel.
b) On the keypad enter
1111
or the current password. Press
the
Enter
button when finished. The Touch Screen will
be used for the remainder of the data entry.
c) Press
the
Go to Tools
button.
2.
Enter the Fax Repository Settings menu
a) Press
the
More
button until you see the
Fax Repository
Settings
button appear on the touch screen (the number
of times required to press the
More
button changes
depending on which options are installed on your
Document Centre).
b) Press
the
Fax Repository Settings
button.
c) Select
the
NetWare
button.
3.
Set the login name used by your Document Centre to
connect to the Fax Repository
a) Press
the
Login
button and the Login Name screen will
appear.
b) Press
the
Login Name
button and use the touch screen
keyboard to enter the login name for the account created.
c) Press
Save
to retain the settings and continue.
4.
Set the password used by your Document Centre to
connect to the fax repository
a) Press
the
Password
button and the Password screen will
appear.
b) Press
the
Password
button and use the touch screen
keyboard to enter the password for the account created
for the Document Centre. (observe case sensitivity)
c) Press
Save
to retain the settings and continue.
d) Press
Save
again to be returned to the Fax Repository
Settings screen.
Содержание 460
Страница 1: ...Document Centre 460 470 ST Network Installation and Troubleshooting Guide May 2000 701P34128...
Страница 2: ......
Страница 28: ...Page 2 6 Xerox Document Centre Network Installation Troubleshooting Guide...
Страница 46: ...Page 4 6 Xerox Document Centre Network Installation Troubleshooting Guide...
Страница 52: ...Page 5 6 Xerox Document Centre Network Installation Troubleshooting Guide...
Страница 64: ...Page 7 6 Xerox Document Centre Network Installation Troubleshooting Guide...
Страница 90: ...Page 11 8 Xerox Document Centre Network Installation Troubleshooting Guide...
Страница 96: ...Page 12 6 Xerox Document Centre Network Installation Troubleshooting Guide...
Страница 104: ...Page 13 8 Xerox Document Centre Network Installation Troubleshooting Guide...
Страница 150: ...Page 19 12 Xerox Document Centre Network Installation Troubleshooting Guide...
Страница 166: ...Page 20 16 Xerox Document Centre Network Installation Troubleshooting Guide...
Страница 196: ...Page 20 46 Xerox Document Centre Network Installation Troubleshooting Guide...
Страница 209: ......
Страница 210: ...Page 22 8 Xerox Document Centre Network Installation Troubleshooting Guide...






























