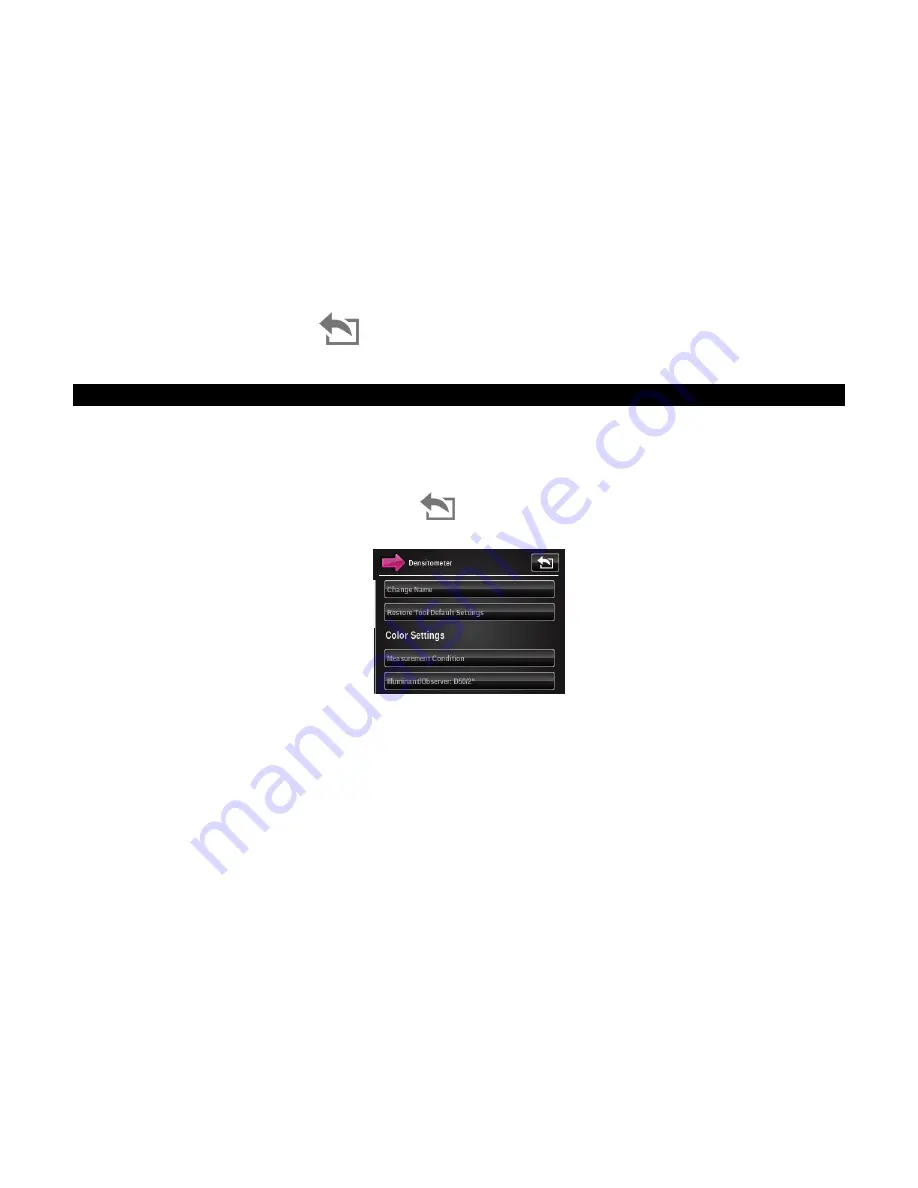
X - R i t e e X a c t ™ I n s t r u m e n t
28
When more than 10 functions are required for the tool, you must add a new tool for the additional
functions. Refer to Add Tool section later in this manual.
For Job tools, 10 functions can be activated for each available patch type. Refer to the Job Tool
section for additional information on activating functions for patch types.
A check mark next to a function indicates that it is currently selected. To activate a function, tap
the empty box to add a check mark. To deactivate a function, tap the “checked” box to clear the
check mark.
Tap a
(?)
box to view additional information about the function.
A scroll bar on the left indicates that additional functions are available. Swipe the screen up or
down to view the additional functions.
When finished, tap the
Back
icon to return to the tool edit screen.
Settings
Tap the
Settings
button to access the tool settings options. This screen consists of Change Name,
Restore Tool Default Settings, Color Settings, and Function Settings.
A scroll bar on the left indicates that additional color and function settings are available. Swipe
the screen up or down to view the additional settings.
When finished with settings, tap the
Back
icon to return to the tool edit screen.
Change Name
Used to change the name of the measurement tool on the main menu. A total of 20
characters
can be used to customize the tool name.
Restore Tool Default Settings
Used to return the tool back to the default settings of the current user profile. Any custom tool
settings will be erased.
The following section “Measurement Functions” contain descriptions of each available function and
setting.
Color Settings
Color Settings are global for the selected tool and pertain to many different functions. Refer to
this section for a list of the available color setting options.






























