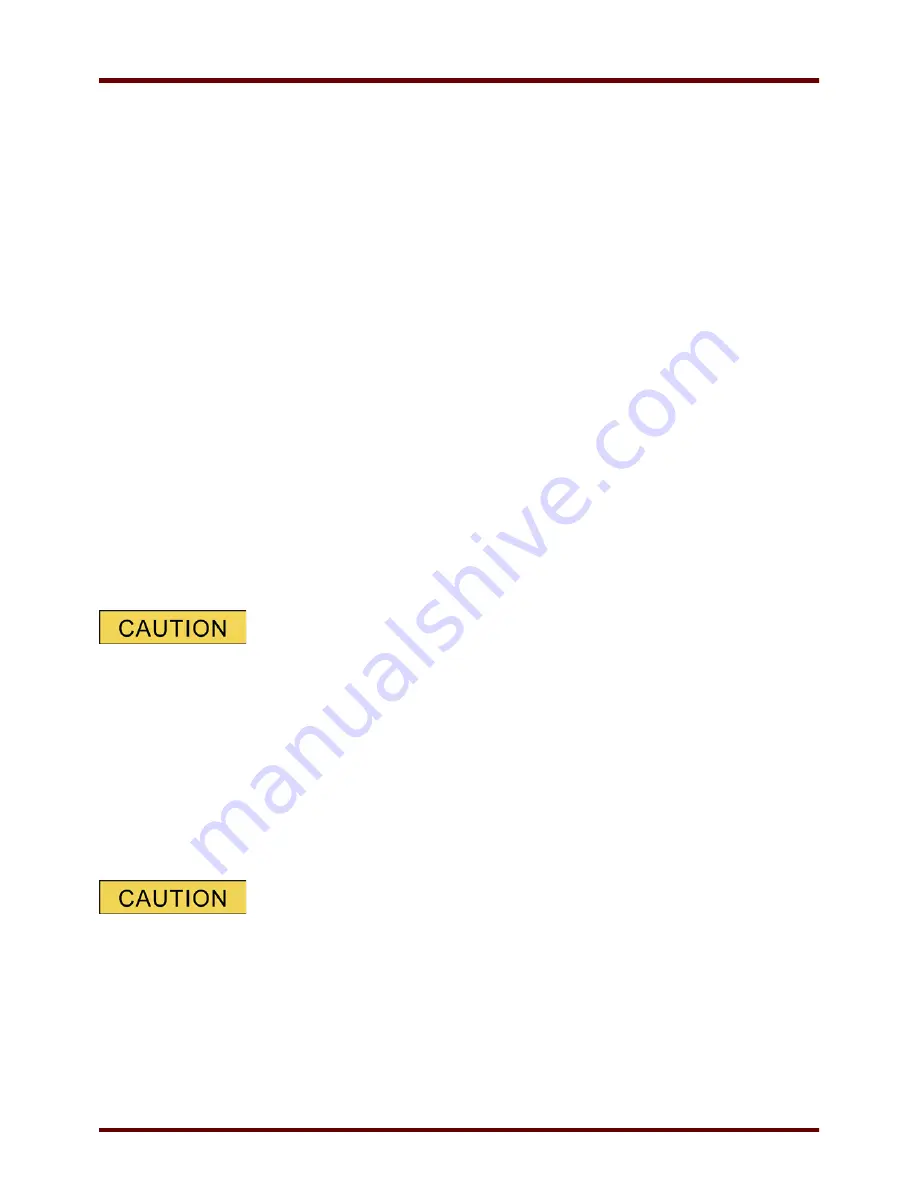
Security
How to Unlock an Access Area or Check which Ones are Unlocked?
Check for unlocked access areas:
The menu [Device Para / Access Level] provides the information, which access areas (authorizations) are currently
unlocked. Within this menu it is also possible to enter (unlock) a particular area.
However, the common way during every-day-use of the device is not to use this [Access Level] menu, but to simply
enter the menu path of a parameter to be changed, then start editing the parameter; at the end, immediately before
the change is accepted, the user is asked for the appropriate password, which then unlocks the respective access
area.
As soon as there is an unlocked access area (authorization) above
»Read Only-Lv0«, this will be indicated by an
unlocked lock symbol within the upper right corner of the device display.
If you want to explicitly set back (i. e. lock) the access area at the end (instead waiting for the
»t-max Edit/Access«
timeout) you have to enter the
»Read Only-Lv0« mode.
Unlock an access area at the panel:
Within the menu [Device Para / Access level] it is possible to unlock or lock access areas (authorizations). After an
access area has been unlocked all parameter changes or activities that are assigned to this (or a lower) level can
be made without entering a password once again. However, the access permission is valid only for the panel; any
access via
Smart view has to be unlocked separately.
When no key is pressed for a time that can be specified via the [Device para / HMI / Security]
»t-max Edit/Access«
setting, the access area is reset automatically to
»Read Only-Lv0«, and all unsaved parameter changes get
canceled.
Do not leave the device unsupervised as long as there are still access areas
(levels) unlocked (unlocked lock symbol on the display). If the access is no
longer needed it is advisable to reset the permissions back to
»Read Only-
Lv0«.
Unlock an access area via Smart view:
After an access area (authorizations) has been unlocked by entering the password all parameter changes or
activities that are assigned to this (or a lower) level can be made without entering a password once again. However,
the access permission is valid only for this instance of
Smart view; any access via panel or other Smart view
instances has to be unlocked separately.
When no key is pressed for some (
Smart view-internal) time the access area is automatically reset.
Do not leave the device unsupervised as long as Smart view still keeps some access
area unlocked. Lock your PC during your absence, or at least reset the access
permissions. This can be done by a double-click on the lock symbol in the status line
on the bottom margin of the Smart view window (or, alternatively, via the menu
[Device / Reset to Parameter "Read Only" Status].
127
MRI4
DOK-HB-MRI4-2E
Содержание highprotec MRI4
Страница 1: ...Manual Feeder Protection MRI4 Software Version 3 4 a DOK HB MRI4 2E Revision C English...
Страница 43: ...Installation and Connection 43 MRI4 DOK HB MRI4 2E...
Страница 46: ...Installation and Connection Ensure the correct tightening torques 46 MRI4 DOK HB MRI4 2E...
Страница 56: ...Installation and Connection Ethernet RJ45 Terminals 56 MRI4 DOK HB MRI4 2E 1 8 TxD TxD RxD n c n c RxD n c n c...
Страница 69: ...Navigation Operation Navigation Operation 69 MRI4 DOK HB MRI4 2E 1 2 3 5 7 6 8 10 9...
Страница 353: ...Device Parameters 353 MRI4 DOK HB MRI4 2E...
Страница 373: ...373 MRI4 DOK HB MRI4 2E...






























