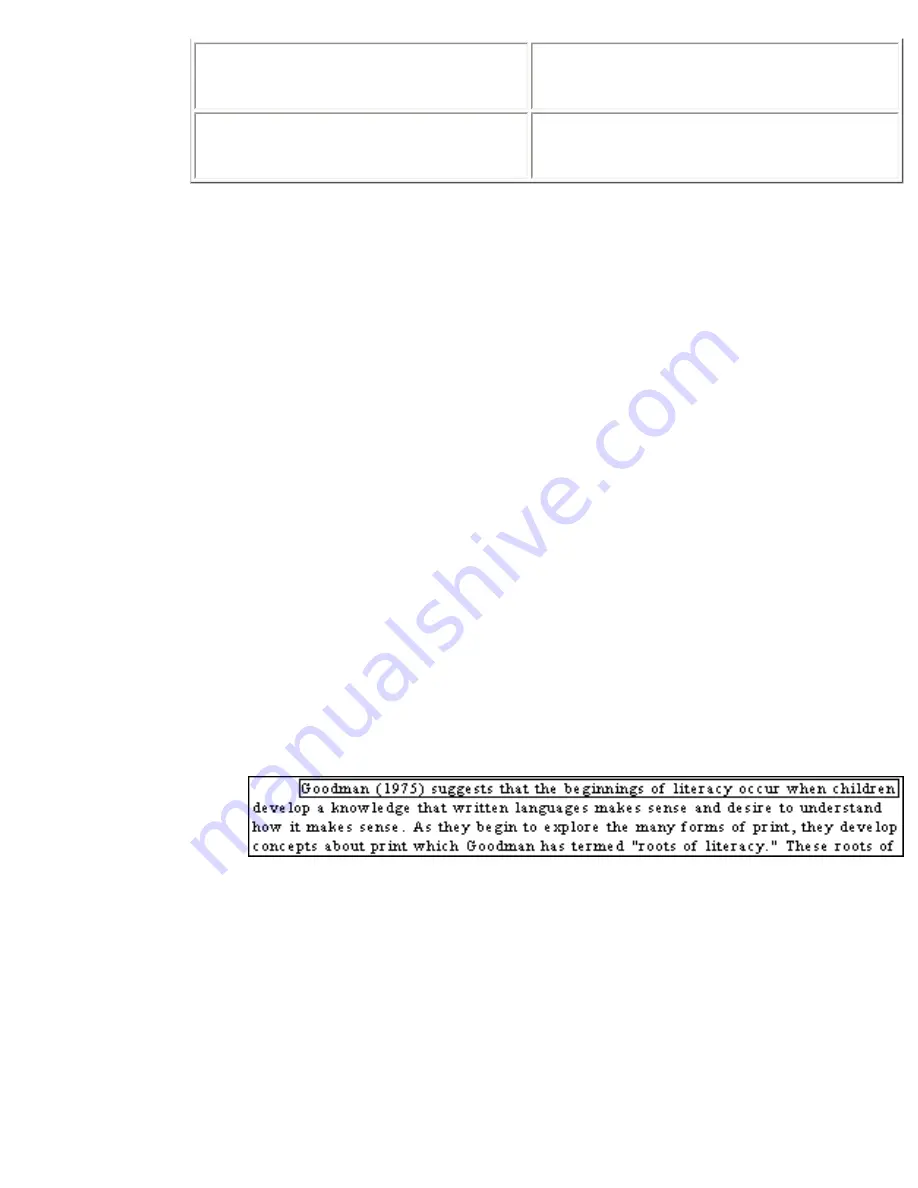
Setting Recognize Options and Proofing a Recognized Document
Cut, copy, paste, clear
Use keyboard equivalents or click the
right mouse button
to select or deselect characters one at
a time.
Hold down the Shift key while using the
arrow keys
Lines don’t wrap when more characters are added to a line. Instead, text is squeezed
into the existing line, squeezing the space between characters and words
proportionally and overlapping them if necessary.
Lines don’t rewrap when characters and words are removed from a line. Instead, the
text is stretched to fill the available line length, with space between characters and
words extended proportionally.
In either case, when the text is saved in a file format (for example, in a word processor
file format) that supports text wrap, the text can reformat—line breaks might not be
preserved and might be rewrapped. (Carriage returns will be preserved when saving to
the Text With Line Breaks format or to a spreadsheet format.)
To select a single text line:
1. Move the pointer over the text line.
2. Hold down the Ctrl key and click anywhere in the text line (Ctrl-click).
(When the Ctrl key is held down, the pointer becomes the standard arrow
pointer.)
A box is drawn around the entire line:
You can’t edit the line, but you can copy or clear it.
To select more than one text line at a time:
1. Select a single text line as described in the previous example.
2. Move the pointer over another text line.
3. Hold down the Ctrl key and the Shift key and click anywhere in the text line
(Ctrl-Shift-click).
file:///C|/VisioneerDoc/html/05recog.htm (17 of 24) [1/20/2003 4:21:21 PM]






























