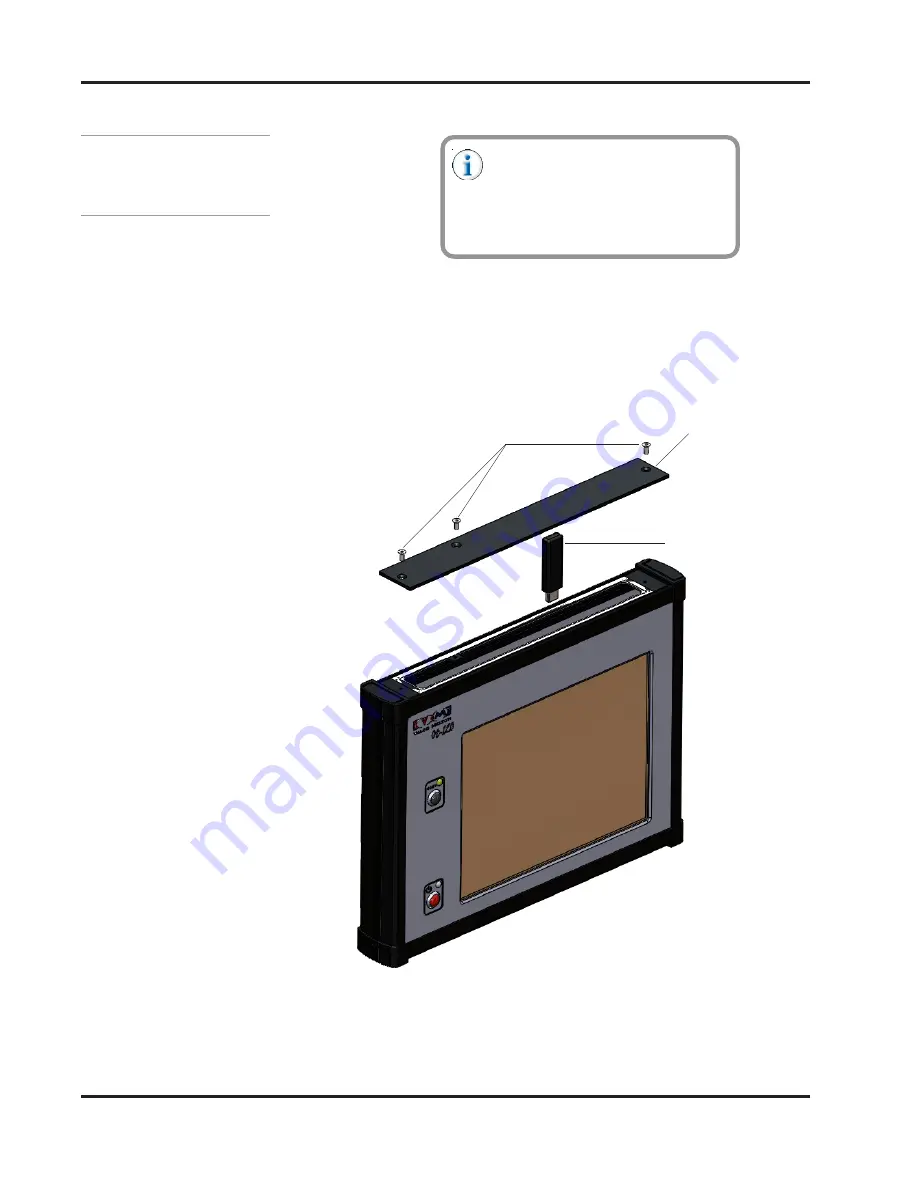
6-42
Valco Cincinnati, Inc.
Section 6 - Customize the Settings
MC091 - VCX OT-120 FlexosealPro 2 - Corrugated
Upgrade
Procedure
Before upgrading the software, it is
important to have the USB flash drive
containing the upgrade ready to place
on the USB port of the OT-120. This
involves removing the USB access
cover.
To upgrade the software with the USB VInstall flash drive, do the following:
1.
Locate the USB access cover on the OT-120 (see Figure 6-72, A
or B, as applicable).
Figure 6-72A - USB Access Cover Removal/Installation (138xx018)
Access Cover
USB Flash Drive
M3 X 6mm Button
Head Cap Screw
















































