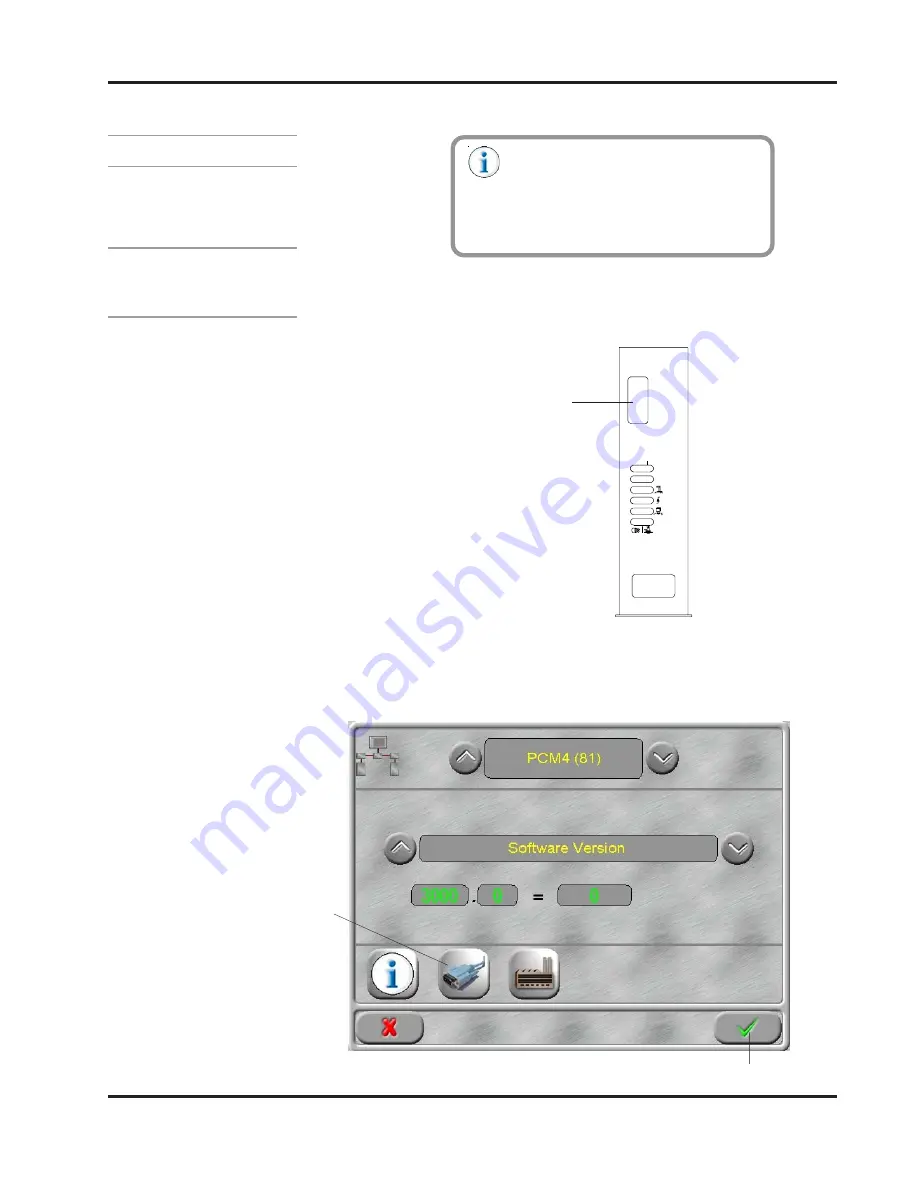
6-21
Valco Cincinnati, Inc.
Section 6 - Customize the Settings
MC091 - VCX OT-120 FlexosealPro 2 - Corrugated
A user may scroll to the desired
parameter using the up/down arrows
located next to the current parameter
selection or click on the current
selection to access a list of all possible
parameters.
Access Parameters - Continued
Print/Capture
Parameter Values
To print/capture the parameter values, do the following:
1.
Connect a computer or a printer to the COM port on the MCP-12
Unit. Each module has its own COM port.
2.
On the CAN Device Configuration Screen, press the COM Port
Button. Press the Confirmation Button to return to the Main Menu
Screen.
Figure 6-36. Model MCP-12/4 Control Unit - Connection Module (PCM-4)
Diagnostic/Printer COM Port
24V
S E
1
2
3
4
CAN
1
2
3
4
1
2
3
4
1
2
3
4
1
2
1
2
80V
PCM-4
Figure 6-37. CAN Device Configuration Screen
COM Port Button
Confirmation Button






























