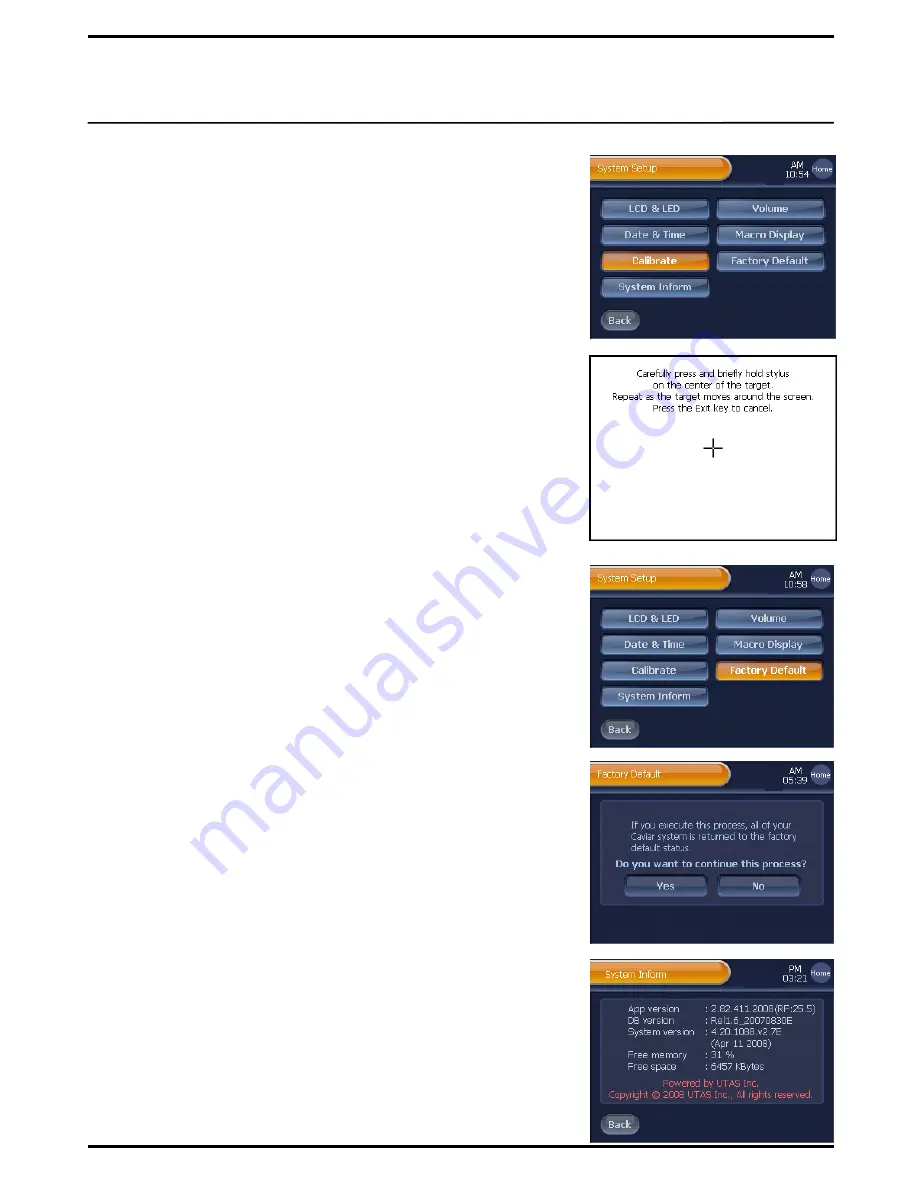
2
Continuously press the cross as it reappears several times on the
Touchpoint Setup screen.
When the setup is successfully complete, you will be redirected to
the “System Setup” menu screen.
Note
1. The cross will appear on total 5 different spots.
2. Press the cross shortly, and then it will move and reappear on
a different spot.
3. If you incorrectly press the cross, the cross will continuously
appear on the same spot.
4. To cancel Touchpoint Setup, press the
[EXIT]
button.
5. Please avoid using sharp objects such as a ball point pen; they
may cause damage onto the touch screen. Please use Stylus
instead.
3
Press
[Home]
shortly. You will be redirected to “Device Home”.
15
Factory Default
You can delete the entire data saved and registered in
BX7000
, and
reset the system.
☞
Caution !
When executing the Factory Default, it will be resulted in deleting and losing
the entire data
saved
in
BX7000
; please use only when it is necessary.
1
Press
[Yes]
on the “Factory Default” screen.
Then, you will be directed to the Setup Confirmation screen.
2
Press
[OK]
.
BX7000
will be automatically turned off, and rebooted.
System Inform
System Information Review option allows you to check
BX7000
system
properties as well as remaining memory capacity.
Press
[Back]
button after reviewing the system properties. You will be
redirected to the “System Setup” screen.
















































