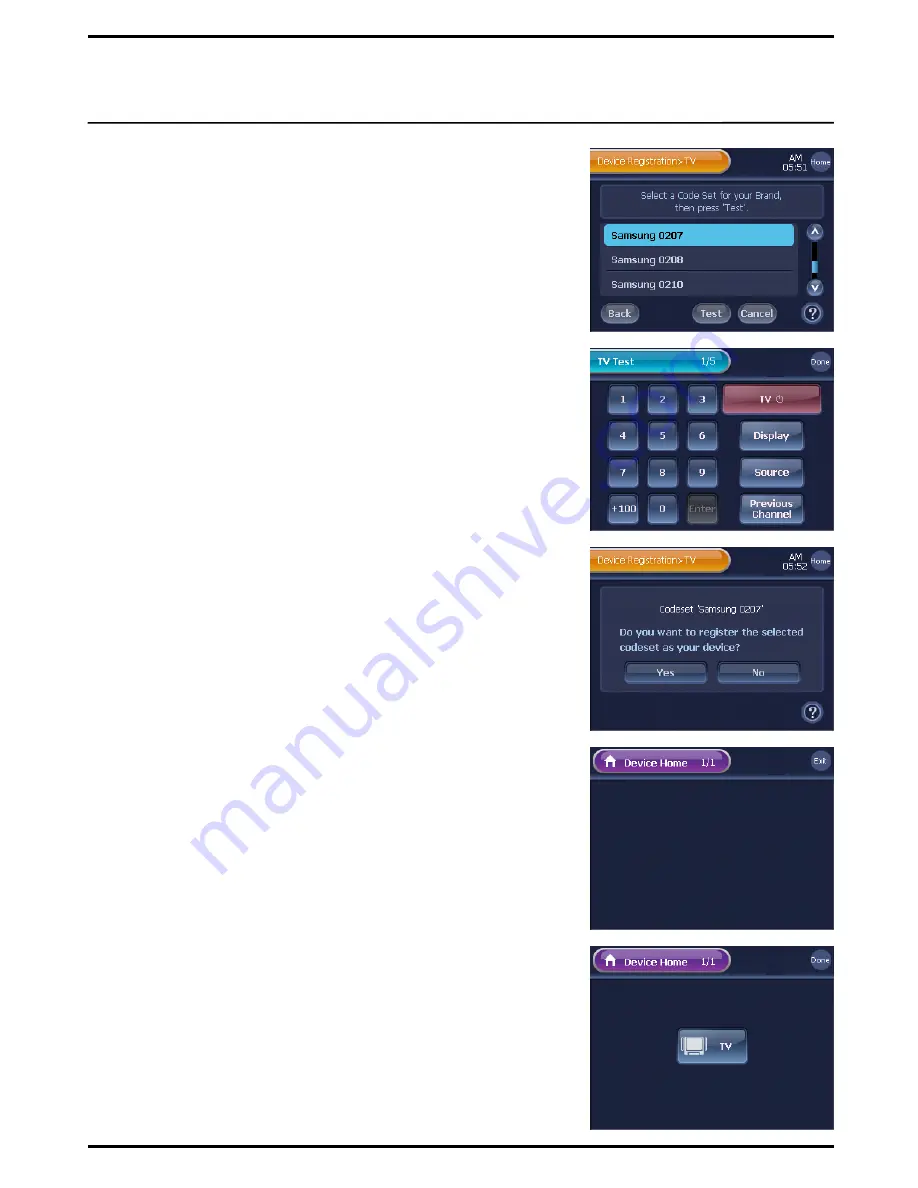
9
Select a
Codeset
from the codeset list, and press
[Test]
.
You will be directed to the Remote Control page of the selected
device.
Note
. Pressing
[Back]
or
[Cancel]
will automatically cancel the auto scan result.
☞
Codeset
Codesets listed on the code set list as the autoscan result have the same
“Power Off” signal. Thus, you can find a codeset that is most suitable for
your device through testing various codesets before registration.
10
Press a
Remote Control Button
to test the codeset compatibility.
To finish testing, press
[Done]
.
You will be directed to the Device Registration Confirmation screen.
Note
1. To make sure that you have the most suitable codeset for your device,
we encourage you to test with Remote Control buttons as many as you
can.
2. Please place
BX7000
facing toward the device, and keep less than 10
meter distance between the device and
BX7000
while testing.
11
If the test result is satisfactory, please press
[Yes]
.
Note
. If you press the
[No]
, you will be redirected to the autoscanned codeset
list, so that you can select a different code, and proceed with testing until
you find the most suitable codeset.
12
In the next screen, press
[Next]
.
You will be directed to the “Device Home” page.
13
In the “Device Home” page, select and press a location to add the
device button.
A new device button will be registered on the selected location.
Note
1. When you select an incorrect or unavailable location, you will hear a
beep sound alerting that the location unavailability.
2. You can register maximum
128
device buttons on the Device Home
page.
14
To finish, press
[Done]
.
18
☞






























