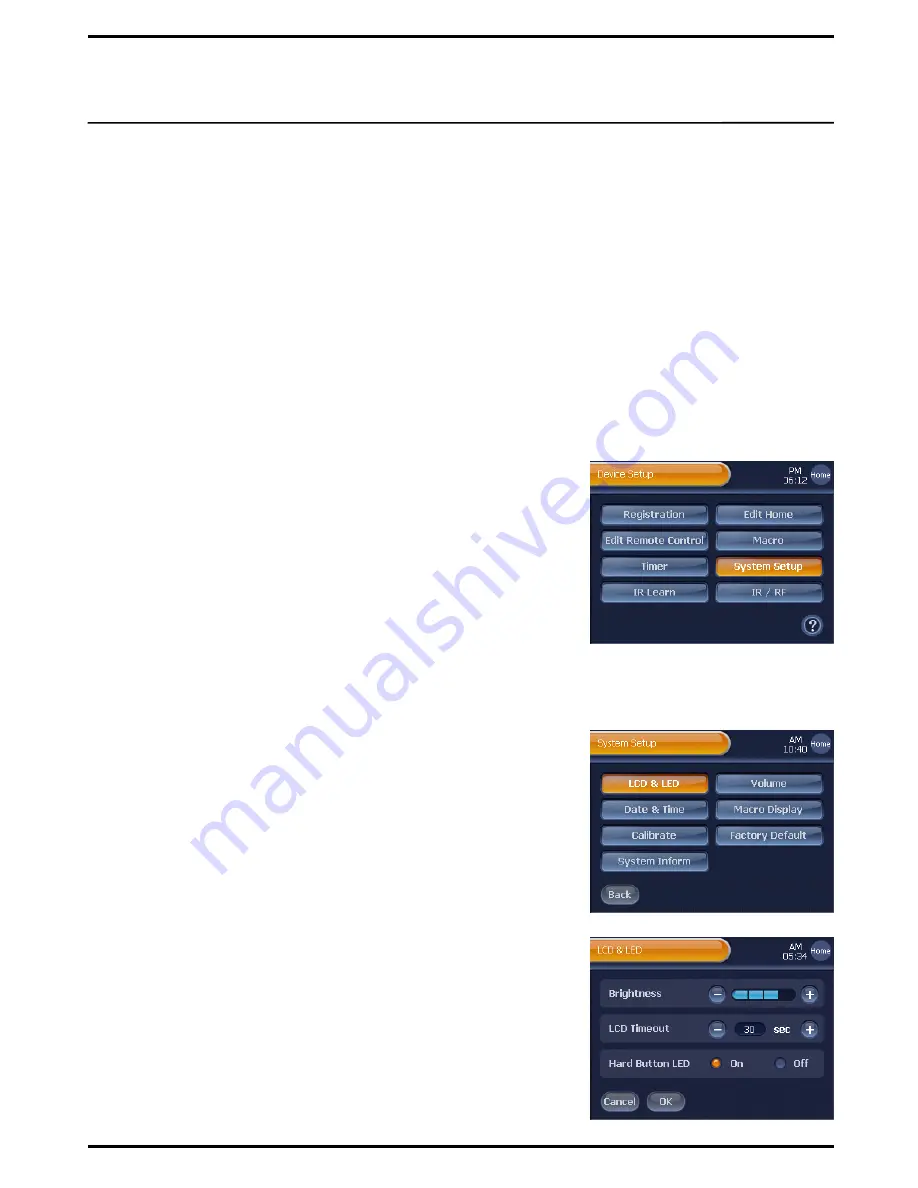
This page describes
BX7000
‟s basic system setup such as the adjustment of LCD screen brightness, sound
volume, and date & time.
BX7000
has been already configured with its default system prior to its release.
Therefore, you may not need to change its system setup.
Note
1. We encourage you to set up time as
BX7000
is not configured with correct time upon its release.
2. System configuration will be safely kept even if
BX7000
‟s battery becomes fully discharged,
or the power is incidentally off.
3. If you use the “Factory Default” option, it will be resulted in deleting the current system configuration,
and restoring the default one.
How To Go To the “System Setup” Page
1
Press
[SET]
shortly on “Device Home”.
You will be directed to the "Device Setup" menu screen.
Note
. To go back to “Device Home” from the "Device Setup" menu, press
[Home]
shortly.
2
Press
[System Setup]
on the "Device Setup" menu screen.
You will be directed to the “System Setup” menu screen.
3
Press a setup menu button on the “System Setup” menu screen.
It will direct you to the setup page.
LCD & LED
“Brightness” Adjustment
BX7000
provides 5 brightness levels of the LCD screen.
1
For brighter screen, press
[+]
on the Brightness Adjustment section.
For less bright screen,
[-]
on the Brightness Adjustment section.
2
Press
[OK]
. You will be redirected to the “System Setup” menu
screen as the change is saved.
☞
Caution !
In order to complete any changes made on system configuration, you must
press
[OK]
button at the end. Using the
[Cancel]
or
[Home]
button will
automatically cancel the configuration change process, and keep the
previous status instead.
System Setup
12
3
Press
[Home]
shortly. You will be redirected to “Device Home”.



























