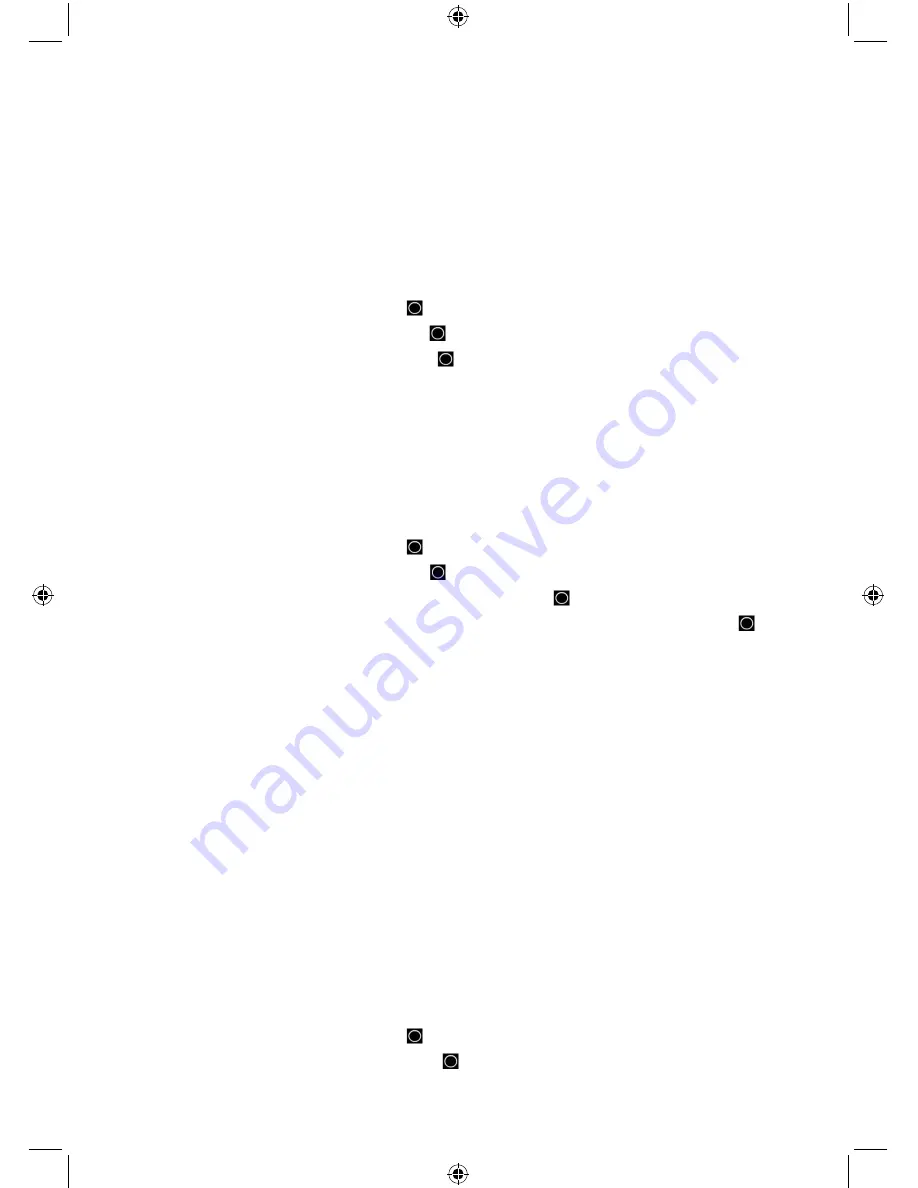
85
11. Press
MENU
to exit.
Press
MENU
and scroll to another custom search and repeat the previous steps or press
L/O
to
exit.
Custom Search
Custom Search
allows you search the scanner’s 10 programmed frequency ranges. See Editing
a Custom Search first.
To start a Custom Search:
1.
Press
MENU
.
2.
Scroll to ‘Search for...’ and press
E/
.
3.
Scroll to ‘Custom Search’ and press
E/
to start searching.
Or, Hold on any channel/frequency and press then the number key (
1-3
) assigned to the
search. Then see Searching.
Set Search Key
The scanner has three search keys that you can assign to a special search range. The search
keys are set to number keys 1, 2, and 3. This allows you to start a service, custom, Tone-Out, or
Band Scope search without having to go into the menus.
To program a Search Key:
1.
Press
MENU
.
2.
Scroll to ‘Search for...’ and press
E/
.
3.
Scroll to ‘Set Search Key’ and press
E/
.
4.
At ‘Select Key No.’ scroll to ‘Search Key 1-3’ and press
E/
.
5.
Scroll to any service search, custom search, ‘Tone-Out’, or ‘Band Scope’ and press
E/
.
6.
Repeat for any other search keys you want to program. Press
L/O
to exit.
The default settings for the
BCD996P2
are:
SRCH 1:
Custom 1
SRCH 2:
Public Safety
SRCH 3:
Band Scope Mode
Auto Search and Store
Auto Search and Store allows you search and store frequencies from enabled custom search
ranges or a service search range into a conventional system, or new talkgroup IDs into a trunked
system. To store frequencies or talkgroup IDs you find during Auto Store, you must first select a
system where the frequencies or talkgroup IDs will be stored. You will not hear any audio in this
mode.
See Max Auto Store first to set the maximum number of hits the scanner will store.
Tip:
Before you start an auto search and store, run the custom search(es) or service search first
to lock out the birdies, data, noise, etc. This will prevent the scanner from stopping on them and
doing a memory check each time it passes.
To Auto Store Conventional Frequencies:
1.
Press
MENU
.
2.
Scroll to ‘Search for...’ and press
E/
.
3.
Scroll to ‘Search and Store’ and press
E/
.






























