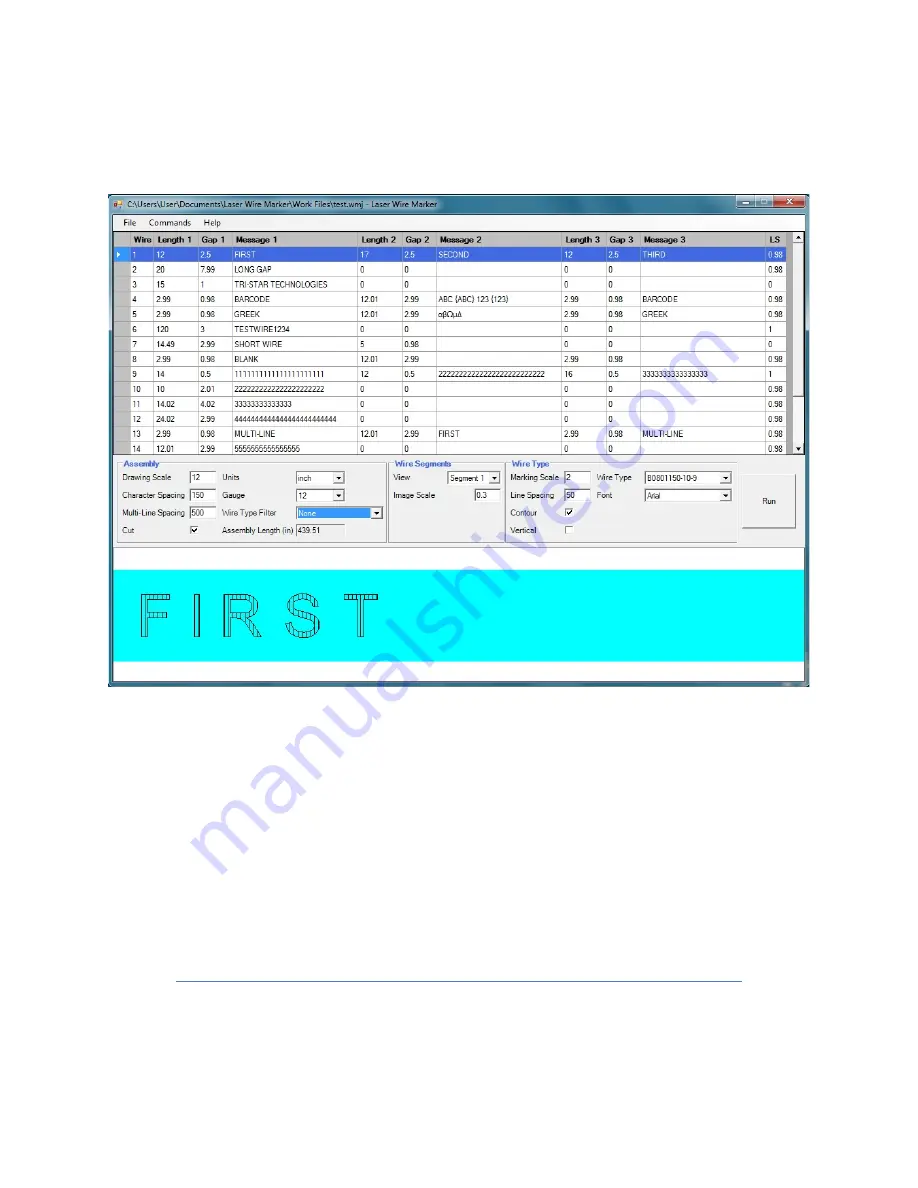
29
9. Software User Guide
After launching the Laser Wire Marker application the Main screen appears. It consists of
a menu bar, a wire grid with wire parameters, and a processing window (Fig.9.1).
Fig.9.1. Main Screen.
The wire grid displays the data for each wire in the file. Left-click anywhere in the grid
selects the wire. Right-click opens a short menu for editing, deleting, and running the wire.
Double-click opens the wire editing window.
To select more than one wires from the job file press Shift and Left Click on the required
wires in the grid. To process selected wires open
Commands
tab from the menu bar (Fig.9.2) and
use
Run Selected Wires
option
The processing window below the wire grid in the main menu defines marking
parameters, and switches the system into the Run mode. Scaled up message for the selected
segment of the wire appears in the picture box where the blue strip represents the wire.
Menu Bar
File
tab has standard Windows dialog boxes to
Open, Save, Save as,
and
Close
job files
that were previously stored on the computer. Job files have specific .wmj extension and can only
Содержание M100LFG-TT/150
Страница 3: ...3 12 Mechanical Diagrams 63 13 Electrical Diagrams 66 14 List of Appendices 73 ...
Страница 63: ...63 12 Mechanical Diagrams ...
Страница 64: ...64 ...
Страница 65: ...65 ...
Страница 66: ...66 13 Electrical Diagrams ...
Страница 67: ...67 ...
Страница 68: ...68 ...
Страница 69: ...69 ...
Страница 70: ...70 ...
Страница 71: ...71 ...
Страница 72: ...72 ...
Страница 73: ...73 14 List of Appendices A Laser Manual B Cooler Manual C Scanner Manual D ScanaloneCard Manual ...






























