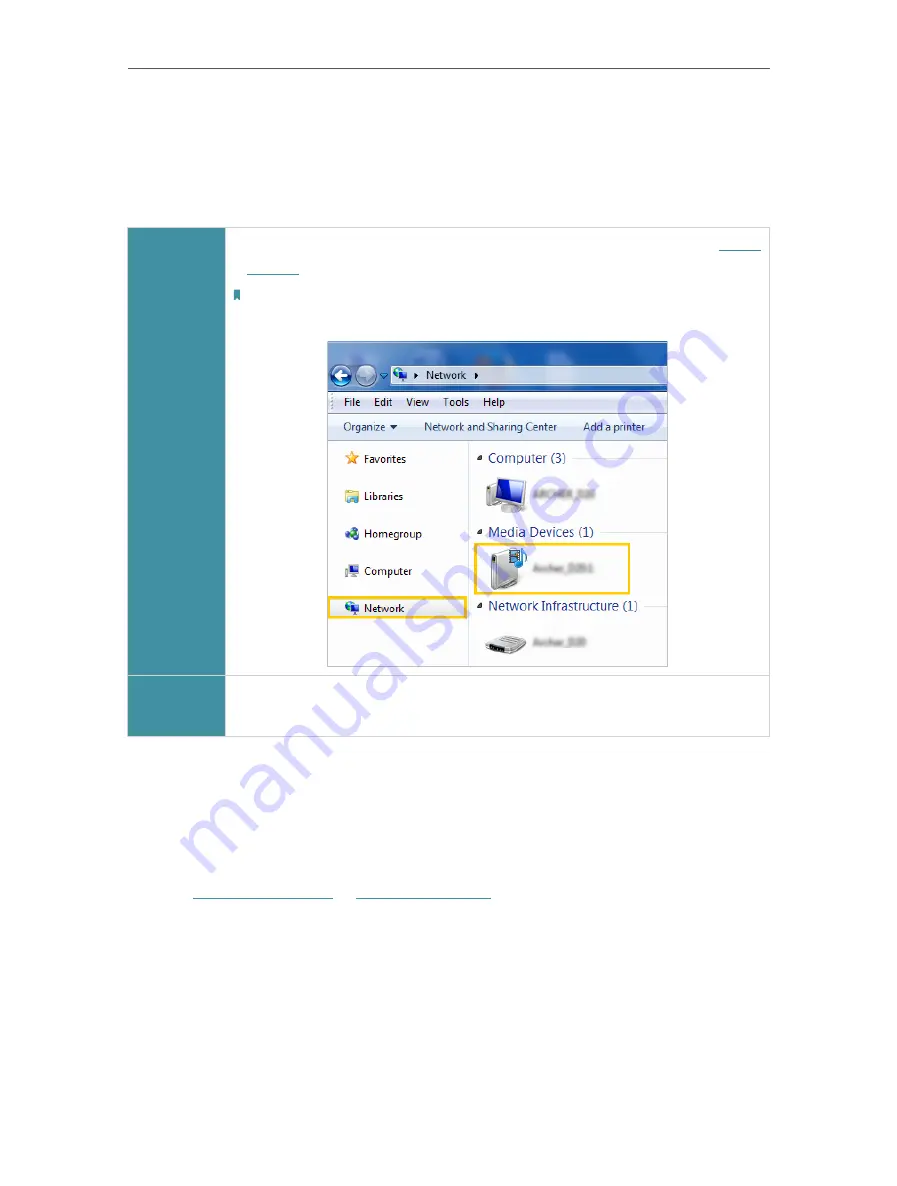
84
Chapter 9
USB Settings
4
When your USB storage device is inserted into the router, your DLNA-supported
devices (such as your computer and pad) connected to the router can detect and
play the media files on the USB storage devices.
5
Refer to the following table for detailed instructions.
Windows
Computer
• Go to
Computer
>
Network
, then click the Media Server Name (
Model
number-share
by default) in the
Media Devices
section.
Note:
Here we take Windows 7 as an example.
Tablet
• Use a third-party DLNA-supported player.
9 3 3G/4G Settings
Time Machine backs up all files on your Mac computer to a USB storage device
connected to your router.
1
Visit
http://tplinkwifi.net
or
http://192.168.0.1
, and log in with your TP-Link ID or the
password you set for the router.
2
Go to
Advanced
>
USB Sharing
>
3G/4G Settings
.
Содержание EC220-F5
Страница 1: ...2022 TP Link 1910020935 REV1 0 0 User Guide BBA Routers...
Страница 16: ...Chapter 3 Log In to Your Router...
Страница 30: ...25 Chapter 4 Set Up Internet Connection...
Страница 36: ...31 Chapter 5 Setup Your Network via TP Link Aginet App 2 Tap to create family profiles 3 Tap for more features...
Страница 48: ...43 Chapter 5 Setup Your Network via TP Link Aginet App 3 Enable IPv6 to set up an IPv6 internet connection...
Страница 54: ...49 Chapter 5 Setup Your Network via TP Link Aginet App...
Страница 106: ...101 Chapter 12 NAT Forwarding 2 Go to Advanced NAT Forwarding UPnP and toggle on or off according to your needs...
Страница 130: ...125 Chapter 16 VPN Server Client 3 Select Connect to a workplace and click Next 4 Select Use my Internet connection VPN...
Страница 136: ...131 Chapter 16 VPN Server Client 3 Select Connect to a workplace and click Next 4 Select Use my Internet connection VPN...
















































