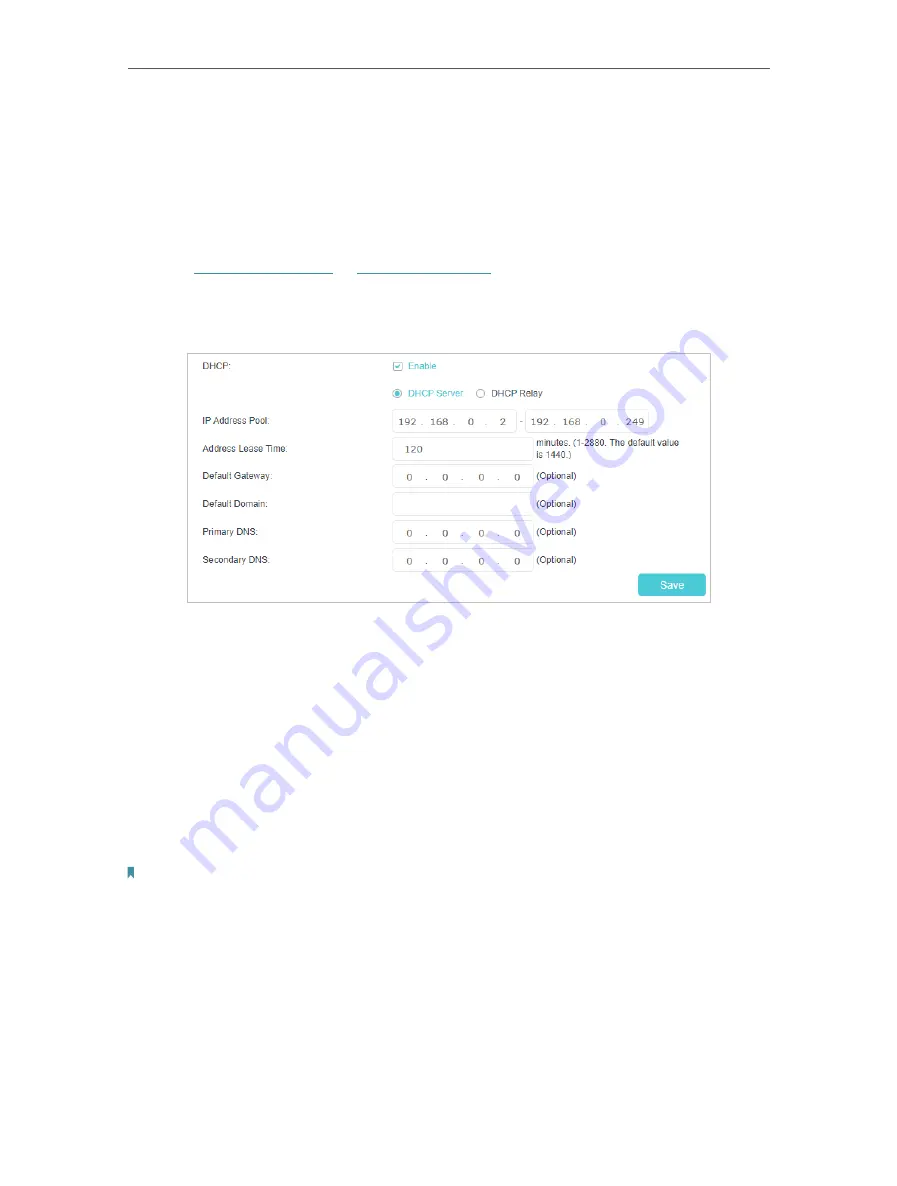
52
Chapter 6
Customize Your Network Settings
6 1 2 Use the Router as a DHCP Server
You can configure the router to act as a DHCP server to assign IP addresses to its clients.
To use the DHCP server function of the router, you must configure all computers on the
LAN to obtain an IP Address automatically.
Follow the steps below to configure DHCP server.
1
Visit
http://tplinkwifi.net
or
http://192.168.0.1
, and log in with the password you set
for the router.
2
Go to
Advanced
>
Network
>
LAN Settings
page and select
IPv4
.
3
Enable
DHCP
function and select
DHCP Server
.
4
Specify the
IP Address Pool
, the start address and end address must be on the
same subnet with LAN IP. The router will assign addresses within this specified
range to its clients. It is from 192.168.0.2 to 192.168.0.249 by default.
5
Enter a time duration in the
Address Lease Time
field. The
Address Lease Time
is
the amount of time in which a DHCP client can lease its current dynamic IP address
assigned by the router. After the dynamic IP address expires, the user will be
automatically assigned a new dynamic IP address.
6
Keep the rest settings as the default settings and click
Save
.
Note:
1. The router can be configured to work as a
DHCP Relay
. A DHCP relay is a computer that forwards DHCP data
between computers that request IP addresses and the DHCP server that assigns the addresses. Each of the device’s
interfaces can be configured as a DHCP relay. If it is enabled, the DHCP requests from local PCs will be forwarded to
the DHCP server that runs on WAN side.
2. You can also appoint IP addresses within a specified range to devices of the same type by using
Condition Pool
feature. For example, you can assign IP addresses within the range (192.168.0.50 to192.168.0.80) to Camera devices,
thus facilitating the network management. Enable DHCP feature and configure the parameters according to your
situation on the
Advanced
>
Network
>
LAN Settings
page.
Содержание EC220-F5
Страница 1: ...2022 TP Link 1910020935 REV1 0 0 User Guide BBA Routers...
Страница 16: ...Chapter 3 Log In to Your Router...
Страница 30: ...25 Chapter 4 Set Up Internet Connection...
Страница 36: ...31 Chapter 5 Setup Your Network via TP Link Aginet App 2 Tap to create family profiles 3 Tap for more features...
Страница 48: ...43 Chapter 5 Setup Your Network via TP Link Aginet App 3 Enable IPv6 to set up an IPv6 internet connection...
Страница 54: ...49 Chapter 5 Setup Your Network via TP Link Aginet App...
Страница 106: ...101 Chapter 12 NAT Forwarding 2 Go to Advanced NAT Forwarding UPnP and toggle on or off according to your needs...
Страница 130: ...125 Chapter 16 VPN Server Client 3 Select Connect to a workplace and click Next 4 Select Use my Internet connection VPN...
Страница 136: ...131 Chapter 16 VPN Server Client 3 Select Connect to a workplace and click Next 4 Select Use my Internet connection VPN...






























