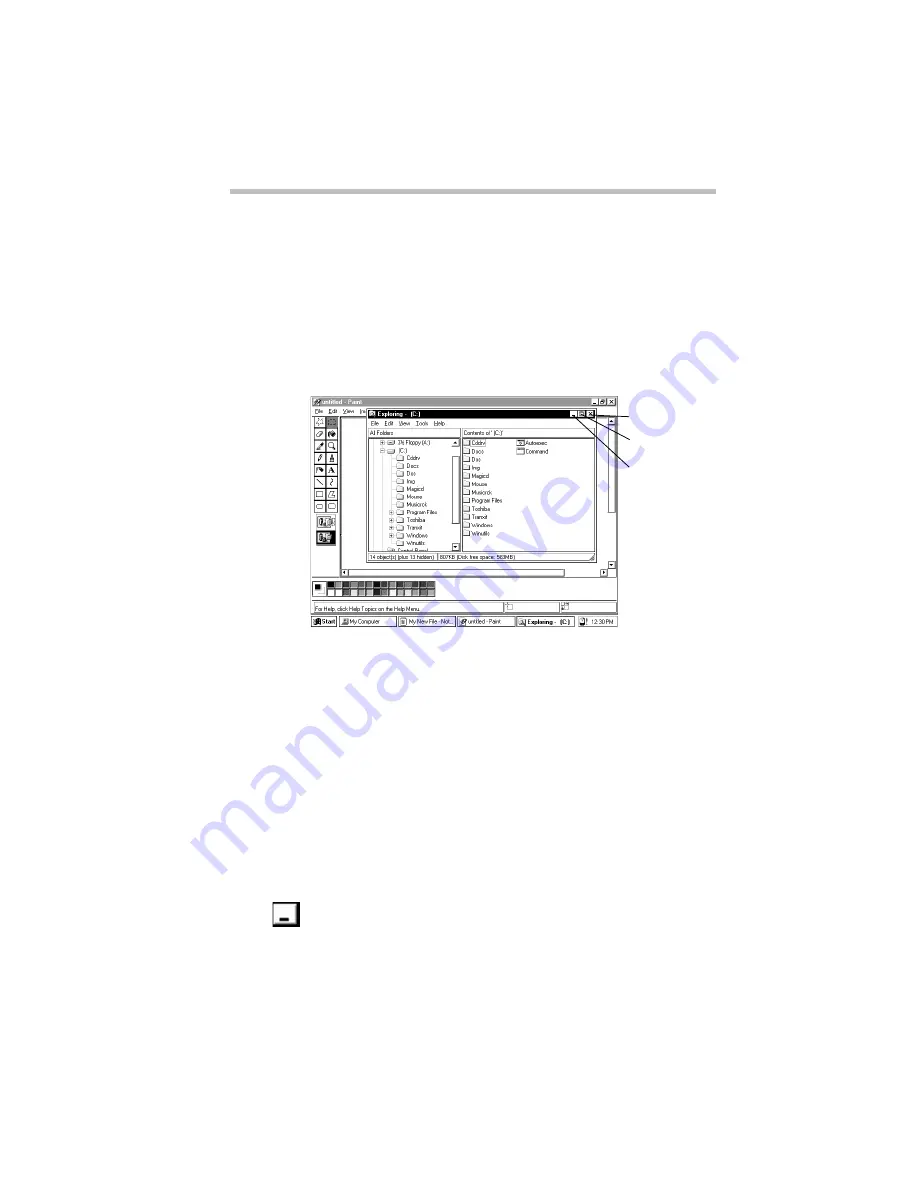
Getting to Know the Desktop
Lesson 6: Resizing and Reshaping Windows
Part I: Getting To Know Your Computer
55
Lesson 6: Resizing and Reshaping Windows
If you’ve been following the steps in this chapter, you now have
several windows open on your desktop. You can resize windows
so you can see more than one of them at a time. You can also hide
windows by removing them from the desktop without actually
closing your document or program. In this lesson you will learn
how to do both of these things.
Windows Explorer open on the desktop
First, notice the three buttons on the right-hand side of the title bar
on the Windows Explorer window and the Paint window. From
left to right these are the minimize, maximize and close buttons.
Most windows have these three buttons.
To learn how to use these buttons, follow these steps:
1 To make the Windows Explorer window the active win-
dow, click the Windows Explorer button on the taskbar.
Windows displays Windows Explorer on top of other win-
dows on the desktop and highlights the menu bar to show it is
the active window.
2 To remove Windows Explorer from the desktop, click the
minimize button at the top right of the Explorer window.
Windows Explorer disappears from the desktop. However, it’s
still open, as you can see from the taskbar.
Close
Maximize
Minimize
Содержание PORTEGE 650CT
Страница 38: ...Let s Start at the Very Beginning Create or Purchase Master Diskettes Part I Getting To Know Your Computer 39 ...
Страница 71: ...Getting to Know the Desktop Lesson 14 Turning Your Computer Off Part I Getting To Know Your Computer 73 ...
Страница 210: ...Using Your Computer on Your Desktop Using the Optional Desk Station V Plus Part I Getting To Know Your Computer 219 ...
Страница 417: ...The Diagnostic Test ExitingtheDiagnosticMenus Part II Technical Reference 439 ...
Страница 442: ...System Resources Viewing and Changing System Resources Part III Appendixes 469 ...
Страница 458: ...Using Windows for Workgroups GettingHelp Part III Appendixes 487 ...






























