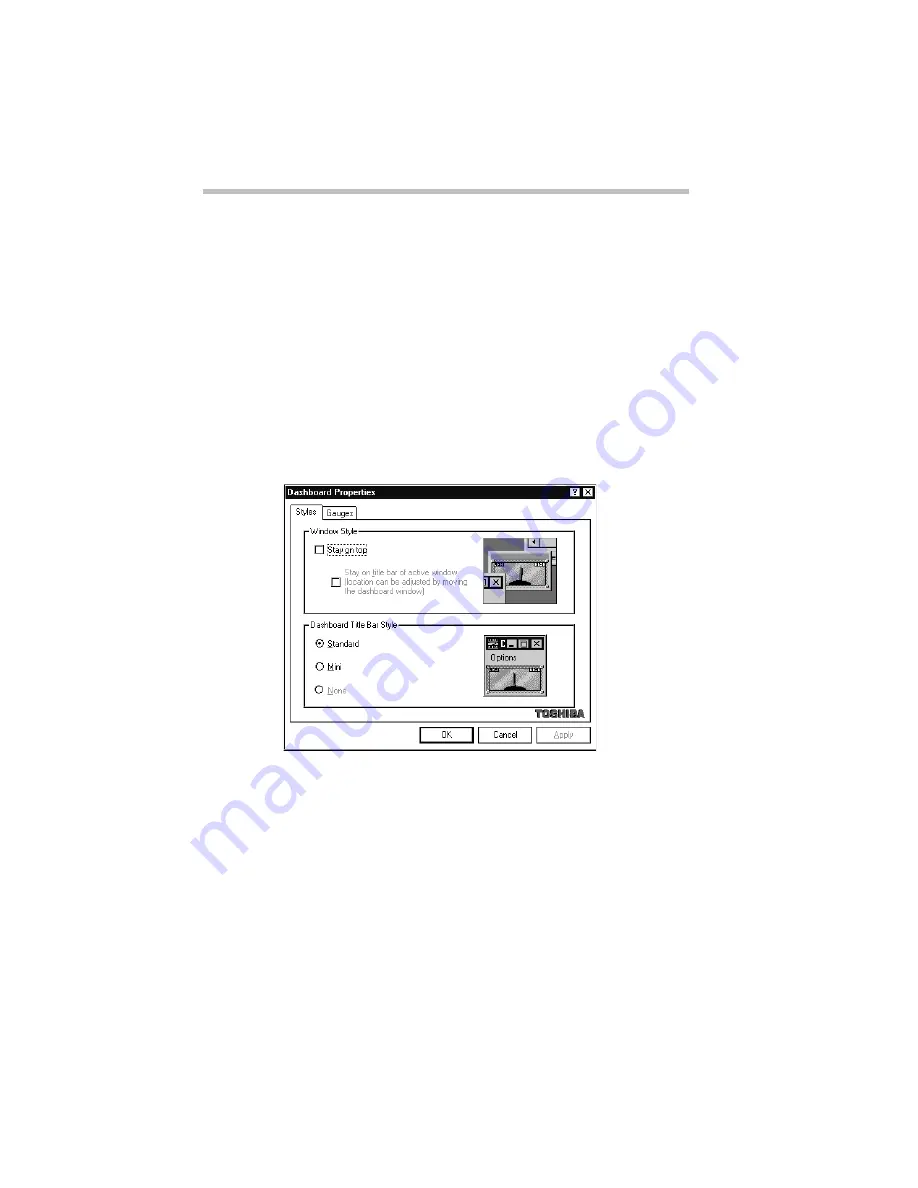
Toshiba Access Panel
Dashboard Properties Dialog Box
Part II: Technical Reference
358
Dashboard Properties Dialog Box
The Dashboard Properties dialog box lets you customize the dash-
board’s position and style. You define these options using the two
property pages that are part of the Dashboard Properties dialog
box. They are:
❖
The Styles property page
❖
The Gauges property page
To access this dialog box, click the Dashboard tear-off button to
separate the dashboard from the panel, and choose Dashboard
Properties... from the Options menu.
Dashboard Properties dialog box
Styles Property Page
The Styles property page allows you to control the dashboard’s
overall appearance on the desktop.
Содержание PORTEGE 650CT
Страница 38: ...Let s Start at the Very Beginning Create or Purchase Master Diskettes Part I Getting To Know Your Computer 39 ...
Страница 71: ...Getting to Know the Desktop Lesson 14 Turning Your Computer Off Part I Getting To Know Your Computer 73 ...
Страница 210: ...Using Your Computer on Your Desktop Using the Optional Desk Station V Plus Part I Getting To Know Your Computer 219 ...
Страница 417: ...The Diagnostic Test ExitingtheDiagnosticMenus Part II Technical Reference 439 ...
Страница 442: ...System Resources Viewing and Changing System Resources Part III Appendixes 469 ...
Страница 458: ...Using Windows for Workgroups GettingHelp Part III Appendixes 487 ...
















































