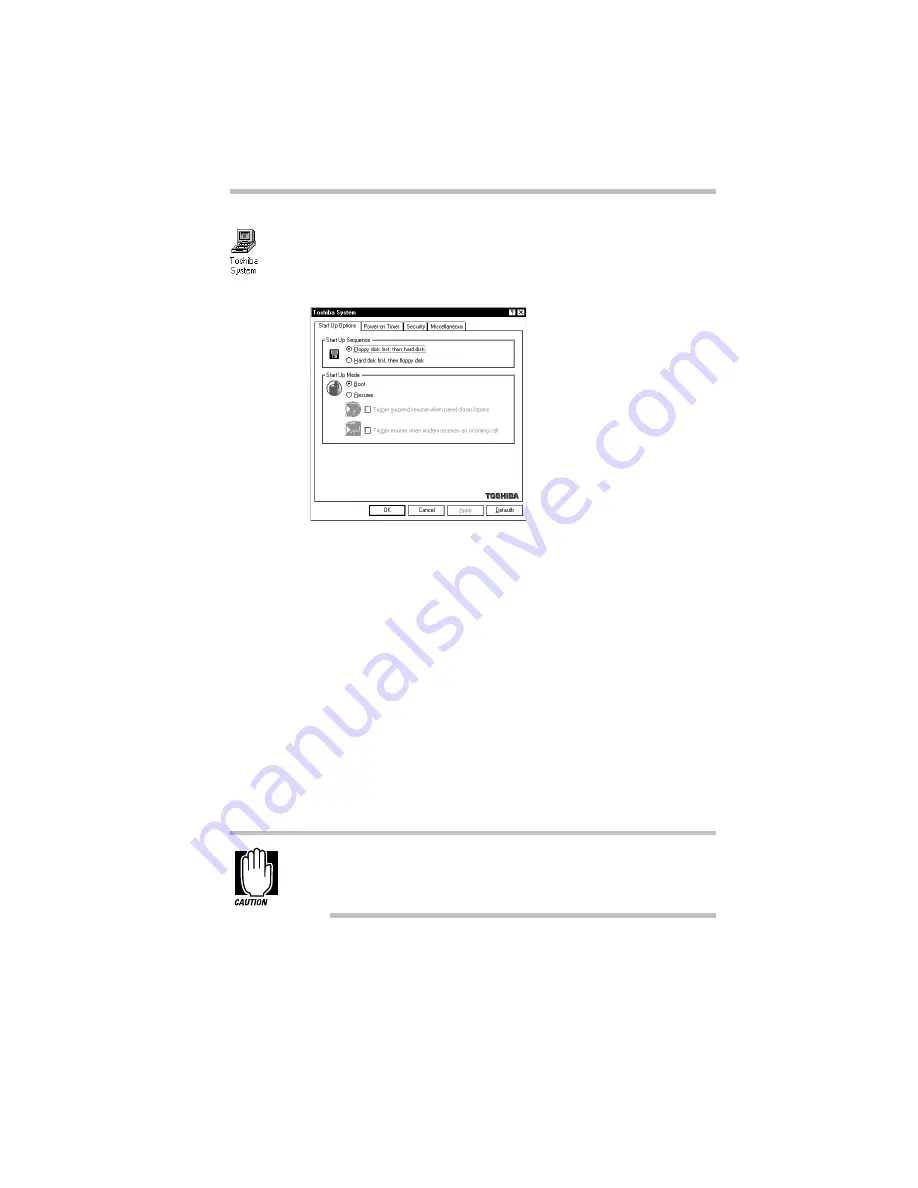
Taking Your Computer on the Road
Replacing Batteries
Part I: Getting To Know Your Computer
127
3 Double-click the Toshiba System icon.
Windows 95 displays the Toshiba System Control Panel with
the Start Up Options tab on top.
The Start Up Options tab of the Toshiba System Control
Panel
4 In the Start Up Mode section, click the button next to
Resume.
5 Click OK to save your settings and close the Toshiba
System Control Panel.
Replacing Batteries
When your battery runs out of power, you have two options: plug
in the computer or replace the battery with a charged spare, if you
have one. You may need to replace the battery if it becomes dam-
aged or wears out after several years of use.
When handling battery packs, do not drop or knock them.
Also be careful not to damage the casing or short-circuit the
terminals.
Содержание PORTEGE 650CT
Страница 38: ...Let s Start at the Very Beginning Create or Purchase Master Diskettes Part I Getting To Know Your Computer 39 ...
Страница 71: ...Getting to Know the Desktop Lesson 14 Turning Your Computer Off Part I Getting To Know Your Computer 73 ...
Страница 210: ...Using Your Computer on Your Desktop Using the Optional Desk Station V Plus Part I Getting To Know Your Computer 219 ...
Страница 417: ...The Diagnostic Test ExitingtheDiagnosticMenus Part II Technical Reference 439 ...
Страница 442: ...System Resources Viewing and Changing System Resources Part III Appendixes 469 ...
Страница 458: ...Using Windows for Workgroups GettingHelp Part III Appendixes 487 ...






























