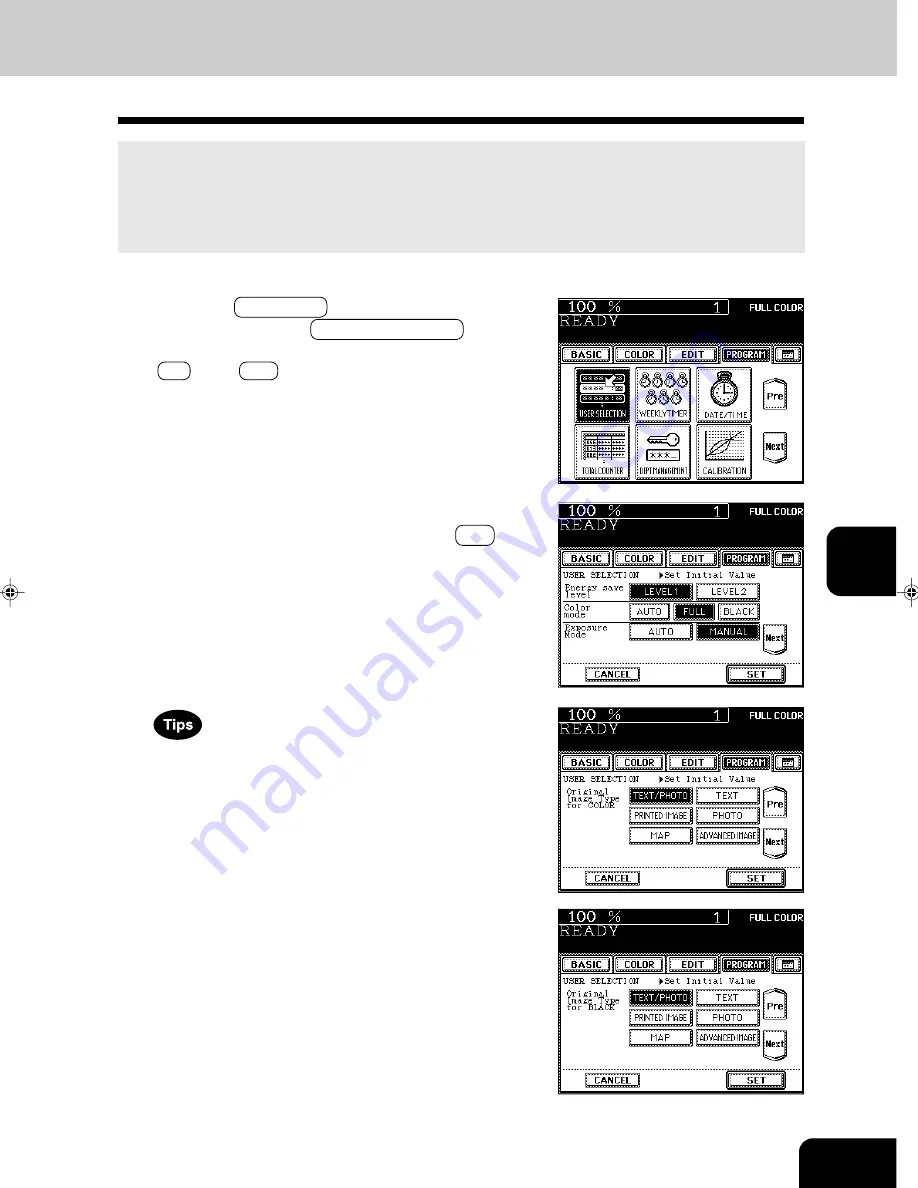
1
2
3
4
5
6
7
8
9
10
11
12
6-17
You can change the initial setting (default setting) of each mode displayed on the User Selection
screen.
The following modes can be changed.
• Energy saving level
• Color mode
• Copy density (Exposure) mode
• Original image type
• Bypass feeding
• Calibration
1
Press the PROGRAM key to enter the program
menu, and press the USER SELECTION key.
- If the key for the desired function is not shown, press the
Pre or the Next key to switch the screen.
2
Press the icons of the settings you desire (selected
settings will be shaded), then press the SET key.
- The keys in the shaded pattern on the screens shown on the
right are initial settings (default settings).
- The original (image type) mode can be set for the color
originals and black-and-white originals, respectively.
- The Advanced Image Enhancement mode is optional.
6. USER SELECTION (INITIAL SETTINGS)
Содержание e-studio 211c
Страница 1: ......
Страница 2: ......
Страница 61: ...1 2 3 4 5 6 7 8 9 10 11 12 3 18 SETTING OF BASIC COPY MODES ...
Страница 71: ...1 2 3 4 5 6 7 8 9 10 11 12 4 10 COLOR EDITING AND ADJUSTMENT ...
Страница 93: ...1 2 3 4 5 6 7 8 9 10 11 12 USING THE EDITING FUNCTIONS 5 22 ...
Страница 129: ...1 2 3 4 5 6 7 8 9 10 11 12 6 36 USING THE SPECIAL FUNCTIONS ...
Страница 199: ...1 2 3 4 5 6 7 8 9 10 11 12 9 30 WHENTHE GRAPHIC SYMBOLS FLASH ONTHETOUCH PANEL ...
Страница 200: ...1 2 3 4 5 6 7 8 9 10 11 12 10 1 10 MAINTENANCE 1 Daily inspection 10 2 2 Simple troubleshooting 10 4 ...
Страница 222: ...1 2 3 4 5 6 7 8 9 10 11 12 11 17 MEMO ...
Страница 223: ...1 2 3 4 5 6 7 8 9 10 11 12 11 18 SPECIFICATIONS OPTIONS MEMO ...
Страница 224: ......
Страница 225: ......






























