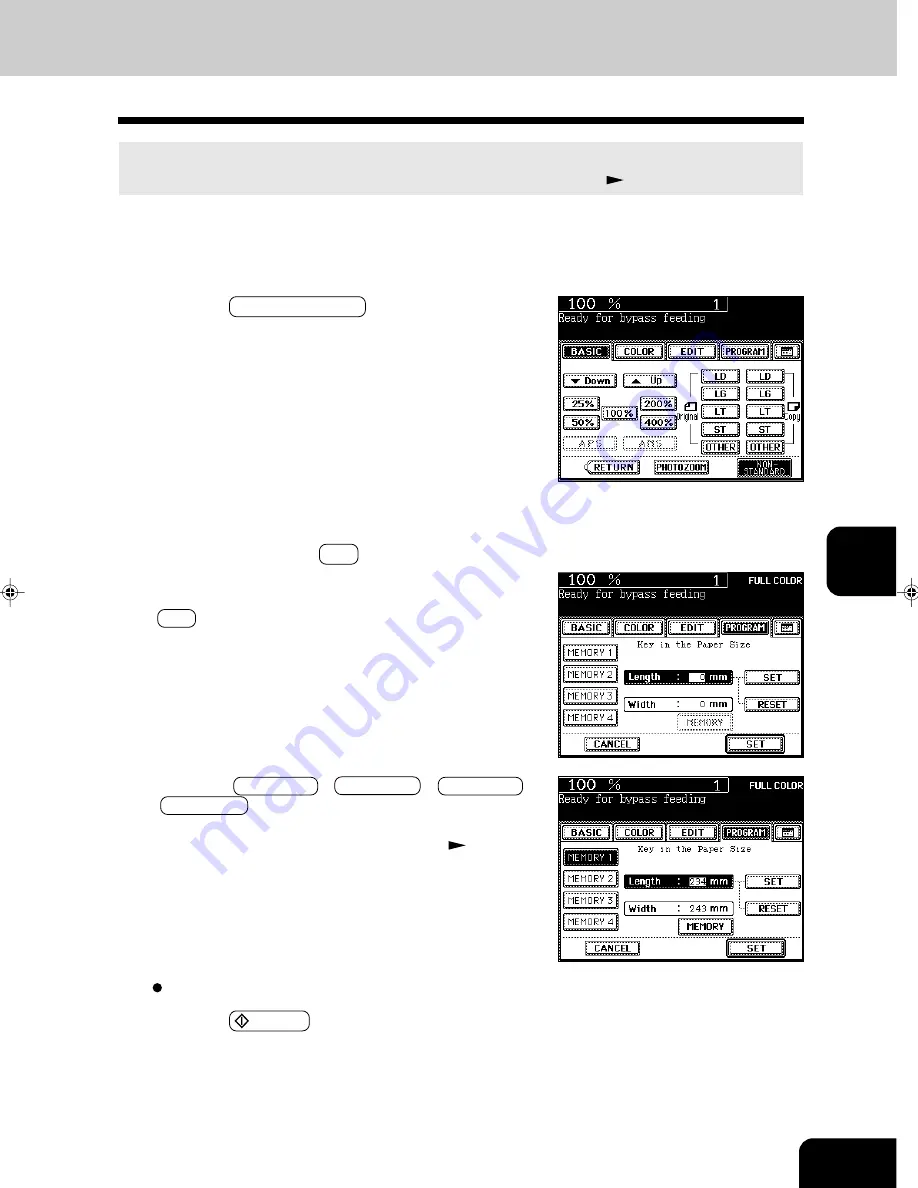
1
2
3
4
5
6
7
8
9
10
11
12
6-9
2
Press the NON-STANDARD key.
1
Perform steps 1 to 3 on page 6-7.
The size of non-standard paper is within the following ranges:
Length: 100 ~ 305mm (3.9” ~ 12.0”) Width: 148 ~ 457mm (5.8” ~ 18.0”)
Page 6-5 (table)
Bypass Copying on Non-standard Size Paper
3
Key in each dimension (length and width) with the
digital keys, or recall the data stored in the MEMORY.
Then press the lower SET key.
- When using the digital keys to key in the size:
Key in the length with the digital keys and press the upper
SET key. Similarly, set the values for the width.
- Press the MEMORY 1 ( MEMORY 2 , MEMORY 3 or
MEMORY 4 ) key and the paper size memorized in the
MEMORY 1 appears.
- Storing a non-standard size in the memory
Page 6-10
Select other copy modes as required.
4
Press the START key.
Содержание e-studio 211c
Страница 1: ......
Страница 2: ......
Страница 61: ...1 2 3 4 5 6 7 8 9 10 11 12 3 18 SETTING OF BASIC COPY MODES ...
Страница 71: ...1 2 3 4 5 6 7 8 9 10 11 12 4 10 COLOR EDITING AND ADJUSTMENT ...
Страница 93: ...1 2 3 4 5 6 7 8 9 10 11 12 USING THE EDITING FUNCTIONS 5 22 ...
Страница 129: ...1 2 3 4 5 6 7 8 9 10 11 12 6 36 USING THE SPECIAL FUNCTIONS ...
Страница 199: ...1 2 3 4 5 6 7 8 9 10 11 12 9 30 WHENTHE GRAPHIC SYMBOLS FLASH ONTHETOUCH PANEL ...
Страница 200: ...1 2 3 4 5 6 7 8 9 10 11 12 10 1 10 MAINTENANCE 1 Daily inspection 10 2 2 Simple troubleshooting 10 4 ...
Страница 222: ...1 2 3 4 5 6 7 8 9 10 11 12 11 17 MEMO ...
Страница 223: ...1 2 3 4 5 6 7 8 9 10 11 12 11 18 SPECIFICATIONS OPTIONS MEMO ...
Страница 224: ......
Страница 225: ......






























