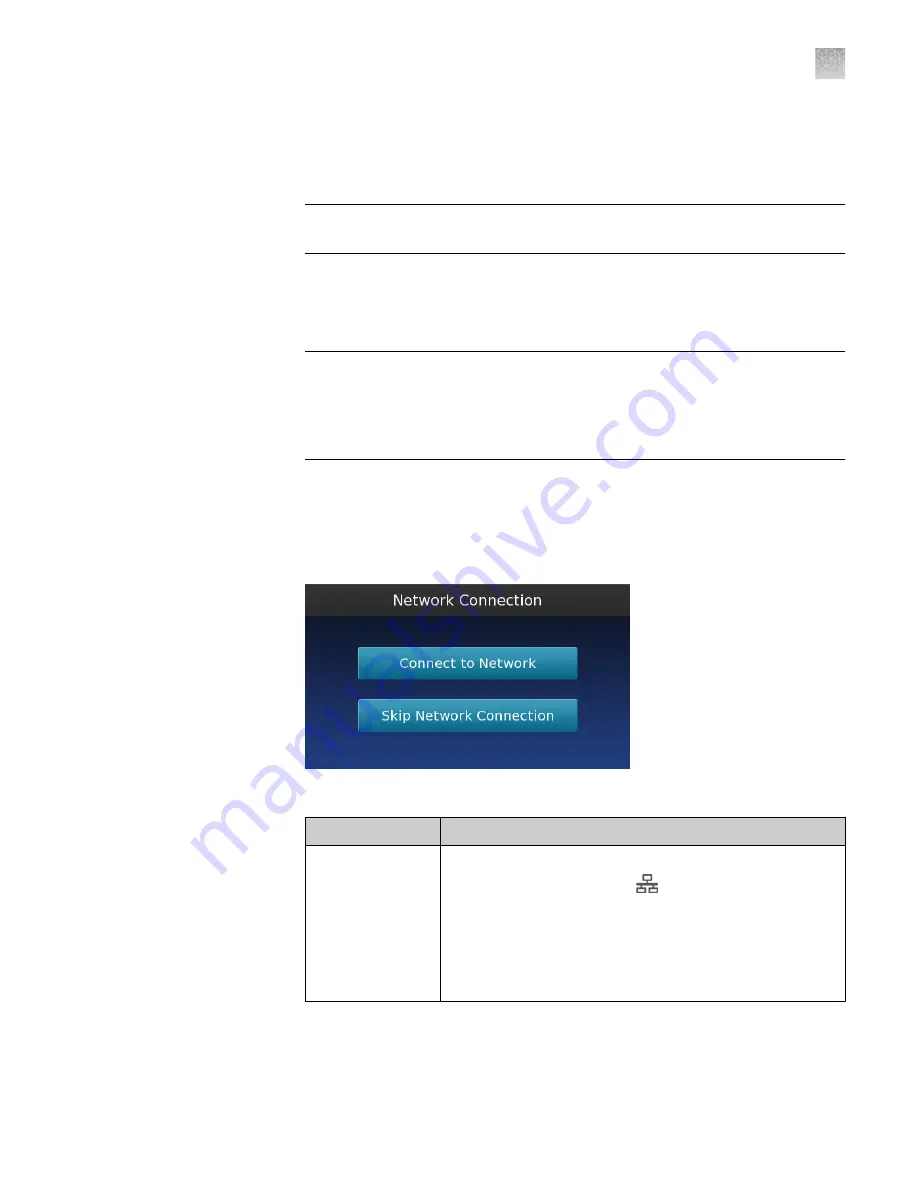
7.
Connect the power cord to the instrument, press the power switch to the ON
position, then wait for it to start (~30 seconds).
The instrument is ready to configure when the touchscreen displays the End
User License Agreement.
IMPORTANT!
If the instrument does not start, contact customer support or
your service representative for assistance.
8.
In the End User License Agreement screen, touch
Accept
to accept the
agreement.
9.
In the Network Connection screen, select the appropriate action:
IMPORTANT!
The QuantStudio
™
3D Instrument is pre-configured for DHCP
network operation. If connecting your instrument to a network that requires
static IP assignment or advanced network configuration, touch
Skip Network
Connection
and connect your instrument to the network following the
installation.
• Touch
Connect to Network
to connect the instrument to a wired or
wireless network that supports DHCP. Go to the next step.
• Touch
Skip Network Connection
if you do not want to connect to a
network, if you want to connect the instrument at a later time, or if your
network requires static IP assignment or advanced network settings.
10.
In the Choose Connection Type screen, select the appropriate connection:
Connection
Action
Wired
Do one of the following:
•
LAN connection
—Touch
LAN
, then wait for the
instrument to connect to the network.
•
Server connection
—See the
QuantStudio
™
3D
AnalysisSuite
™
Server System Quick Reference
(Pub. No. 4486248) for instructions on setting up a wired
server connection.
Appendix A
Install the QuantStudio
™
3D Digital PCR System
Install the QuantStudio
™
3D Digital PCR Instrument
A
QuantStudio
™
3D Digital PCR System User Guide
65
Содержание Applied Biosystems QuantStudio
Страница 125: ......
Страница 126: ...thermofisher com support thermofisher com askaquestion thermofisher com 18 March 2020 ...






























