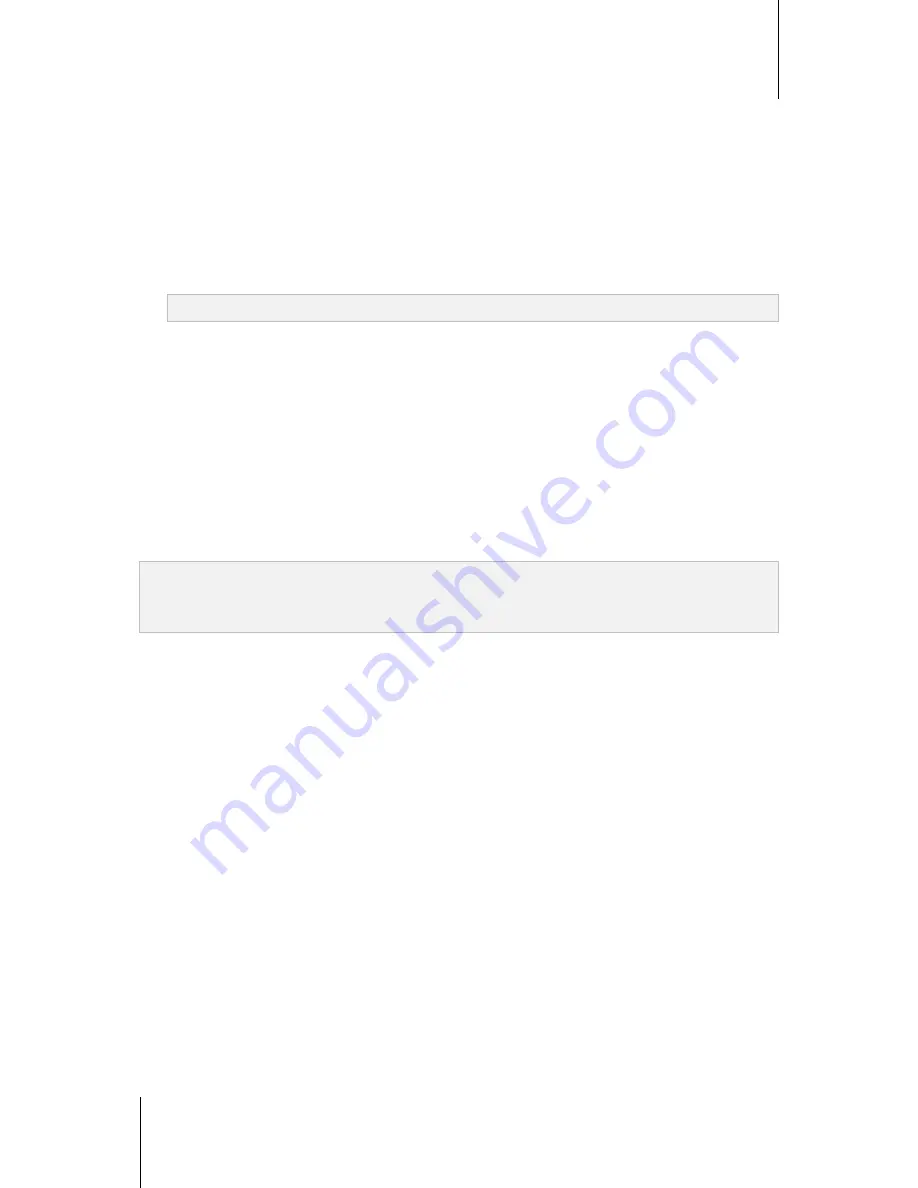
Synology DiskStation User's Guide
Based on DSM 4.1
95
Chapter 10: Host Websites, Email Server, and Print Server
Set up Print Server on DiskStation
Under the
External Devices
tab, you can set up print server on DiskStation.
To set up print server on DiskStation:
1
Connect the network printer to the USB port of DiskStation, and select the printer's thumbnail appearing on the
device list.
2
Choose
USB Printer Manager
>
Set Up Printer
.
3
Do any of the following:
Choose
Network MFP
if you want clients over the local area network to use print/scan/fax functions of your
multifunction printer.
Note:
Scanning and faxing are available for Windows computers only.
Choose
Network Printer
if your printer only supports printing, or you want clients over the local area
network to access the printing function only.
4
Click
Save
, and then click
Close
.
To enable AirPrint support:
1
Select the printer from the device list.
2
Choose
USB Printer Manager
>
Set Up Printer
.
3
Tick
Enable AirPrint
.
4
Choose your printer's brand and driver from the drop-down menus.
5
Click
Save
and then click
Close
.
6
If you want to print a test page to make sure AirPrint is successfully enabled, choose
USB Printer Manager
>
Print Test Page
.
Note:
Enabling AirPrint will also enable DSM's Bonjour Printer Broadcast function.
AirPrint is available for iOS 4.2 or onward only.
To enable Google Cloud Print support:
1
Select the printer from the device list.
2
Choose USB Printer Manager > Set Up Printer.
3
Tick Enable Google Cloud Print.
4
Enter your Google email address and password in the fields.
5
Choose your printer's brand and driver from the drop-down menus.
6
Click Save.
7
If you want to manage your printer(s) and print job(s), click the Google Cloud Print link.
8
Click Close.
9
If you want to print a test page to make sure Google Cloud Print is successfully enabled, choose
USB Printer
Manager
>
Print Test Page
.
To manage the printer:
1
Select the printer from the device list.
2
Do any of the following:
Click
Get Info
to get the printer's information.
Choose
USB Printer Manager
>
Release Printer
to release the connection between the printer and a client
(Network MFP mode only). After a client connects to the multifunctional printer to receive faxes and scan
files, the connection might last for a while and need to be released to allow the next client in line to connect
to the printer.
Choose
USB Printer Manager
>
Clean up spool space
to cancel all printing jobs on all printers.
Click
Eject
and disconnect the printer from the USB port of DiskStation.






























