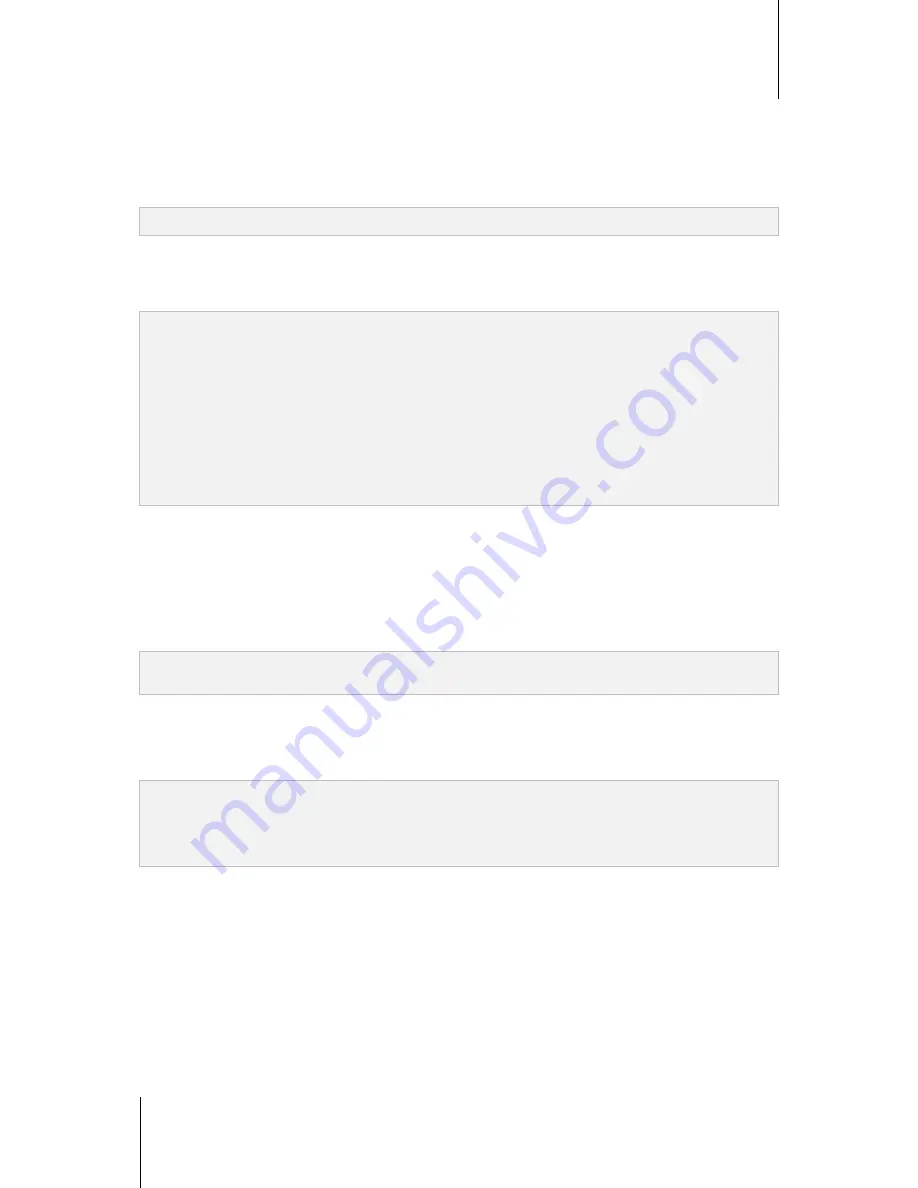
Synology DiskStation User's Guide
Based on DSM 4.1
57
Chapter 7: Set Up File Sharing
2
Save the text file in UTF-8 encoding.
3
Go to
Main Menu
>
Control Panel
>
User
and choose
Create
>
Import Users
.
4
Choose the text file and click
OK
to start uploading. Tick
Overwrite duplicate accounts
if you want to replace
the existing duplicate accounts with the one from the users list.
After submission, a dialog will show the list of imported users.
Note:
Users with abnormal status will not be imported.
To edit a user:
1
Select the user you want to edit from the users list and click
Edit
or double-click the user.
2
Make changes to the settings and click
OK
.
Note:
If you disable an account, the account will stop functioning.
The quota value should be an integer greater than or equal to 0 GB, and less than the disk/volume capacity. A
quota value of 0 means unlimited quota size.
If there is more than one volume on the server, you can set a quota for the user on every volume.
Email information on the "Notification" page must be set correctly in order for the system to notify the user by email
after the account information has been created or modified.
When setting speed limit for a user, you will see numbers under
Result
if there is already a group speed limit
applied to the user.
The speed limit assigned to a user will not be included in the speed limit of the group that the user belongs to.
To search for a user:
Type the name of the user in the
Search
field and press Enter (PC) or Return (Mac) on your keyboard. The
search result will be displayed in the users list below.
This function is especially useful when there are numerous users for your Synology DiskStation.
To delete a user:
Select the user you want to delete and click
Delete
.
Note:
To see domain users in the users list, you must join the domain and assign shared folder privileges for the
users. For more information about Windows ADS domain, see "Join DiskStation to Directory Service" on Page 53.
Apply Password Strength Rules
You can enable password strength service to make sure DSM users’ password is secure enough to withstand
malicious login attempt.
Note:
Password Strength rules only work for passwords created or modified after the Password Strength service is
enabled. Existing passwords won’t be affected by the rules.
The rules won’t apply to the passwords of users created by importing users list.
To apply password strength rules:
1
Click
Password Strength
.
2
Tick
Apply password strength rules
.
3
Tick any of the following rules:
Exclude name and description of user from password
: The password must not contain user name or
description.
Allow mixed case
: Mixed case letters are allowed in password.
Include numeric characters
: The password must contain at least one numeric character (0~9).
Include special characters
: The password must contain at least one special character (i.e., ~, `, !, @, #, $,
%, ^, &, *, (, ), -, _, =, +, [, {, ], }, \, |, ;, :, ', ", <, >, /, ?).






























