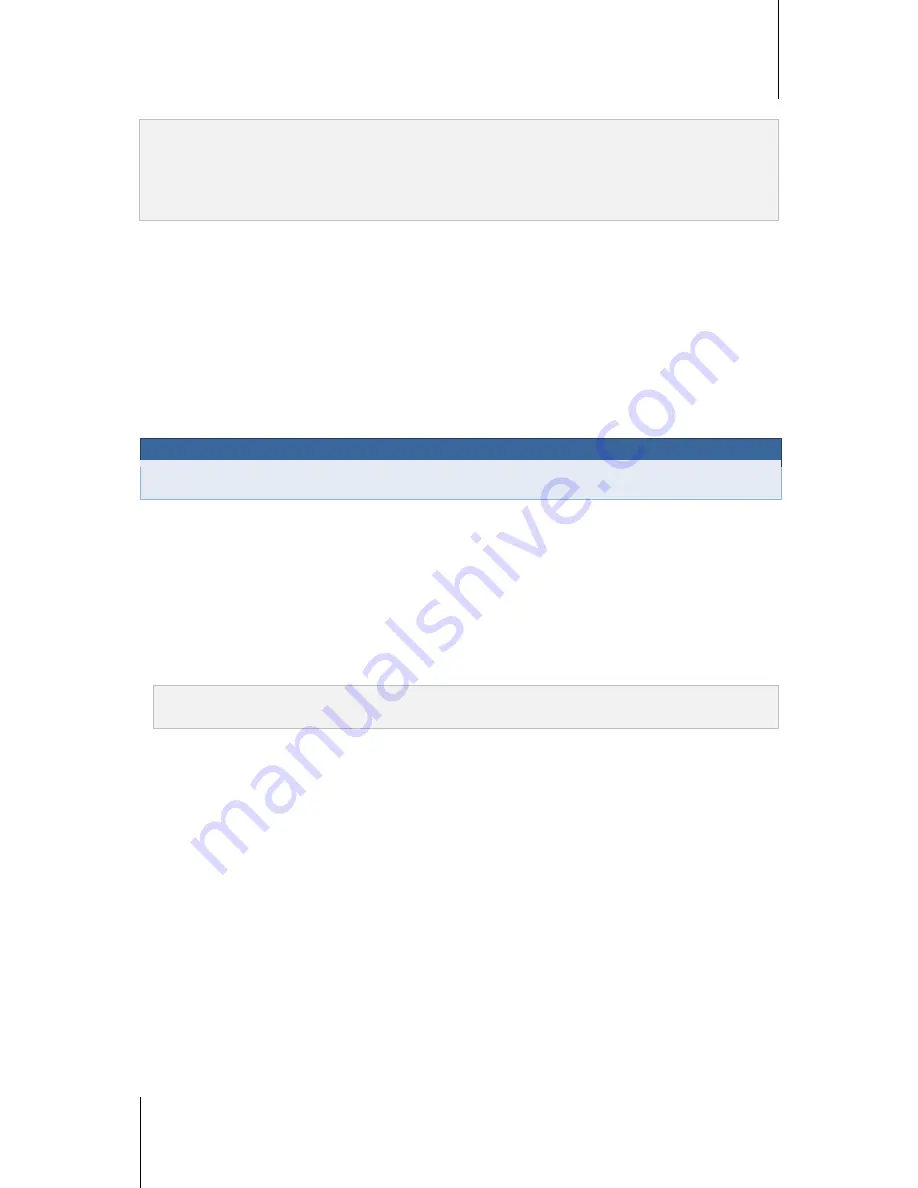
Synology DiskStation User's Guide
Based on DSM 4.1
63
Chapter 7: Set Up File Sharing
5
Click
OK
.
Note:
When you encounter privilege conflicts, the privilege priority is as follows:
No access
>
Read/Write
>
Read only
.
When you create a new shared folder, if the access privilege of
admin
(or a user belonging to the
administrators
group) to the folder is set as
No access
, then
admin
(or the user belonging to the
administrators
group) will only
be able to see the folder by going to
Main Menu
>
Control Panel
>
Shared Folder
.
To allow Linux clients to access a shared folder:
1
Select the shared folder you want to edit from the shared folder list, click
Privileges
and choose
NFS
Privileges
.
2
Click
Create
to open the settings window.
3
Enter a
Hostname or IP
. You may specify a host in three ways:
Single Host:
The FQDN (fully qualified domain name) or an IP address.
Wildcards:
*,* .synology.com
IP networks:
203.74.205.32/255.255.252.0, /24
4
Assign
Privilege
, assign
Root Squash
, or tick
Enable asynchronous
, and click
OK
.
5
Click
OK
.
Term Explanation
Asynchronous:
NFS servers will reply to requests before the changes on the file are completed.
Allow Domain Users or Groups to Access Shared Folders
If you have joined your DiskStation to a directory service as a Windows domain or LDAP client, you can go to
Main Menu
>
Control Panel
>
Directory Service
>
LDAP User
,
LDAP Group
,
Domain users
, or
Domain
Group
to set up and modify the shared folder privileges of a domain/LDAP user or group.
To manage domain/LDAP users or groups' shared folder privileges:
1
Select the user or group you want to edit, and then click
Edit
.
2
Tick the checkboxes to manage the shared folder privileges. If you are editing the shared folder privileges of a
user, you can see the user's actual privilege under the
Preview
column.
Note:
In the event of privilege conflicts, the privilege priority will be: No access (NA) > Read/Write (RW) > Read
only (RO).
3
Click
OK
.
Encrypt a Shared Folder
Go to
Main Menu
>
Control Panel
>
Shared Folder
to encrypt your shared folder.
1
The AES 256-bit encryption can block off all unauthorized access attempts. Without the encryption key, other
people will not be able to use the encrypted data even if they remove the hard drives from your Synology
DiskStation and mount it on their device.
To encrypt a shared folder:
1
Select a shared folder you want to encrypt, and then click
Edit
to open the settings window.
2
Tick
Encrypt this shared folder
, enter the encryption key in the
Encryption key
field, and enter the same key
again in the
Confirm key
field.
3
Choose the size of the AES encryption key from the
Encryption key size (bit)
drop-down menu.
4
Tick
Mount automatically on startup
to mount the encrypted folder automatically after Synology DiskStation
starts up next time. By default, encrypted shared folder will be unmounted automatically on startup for security
reasons.
---------
1
Shared folder encryption is supported on specific models only.






























