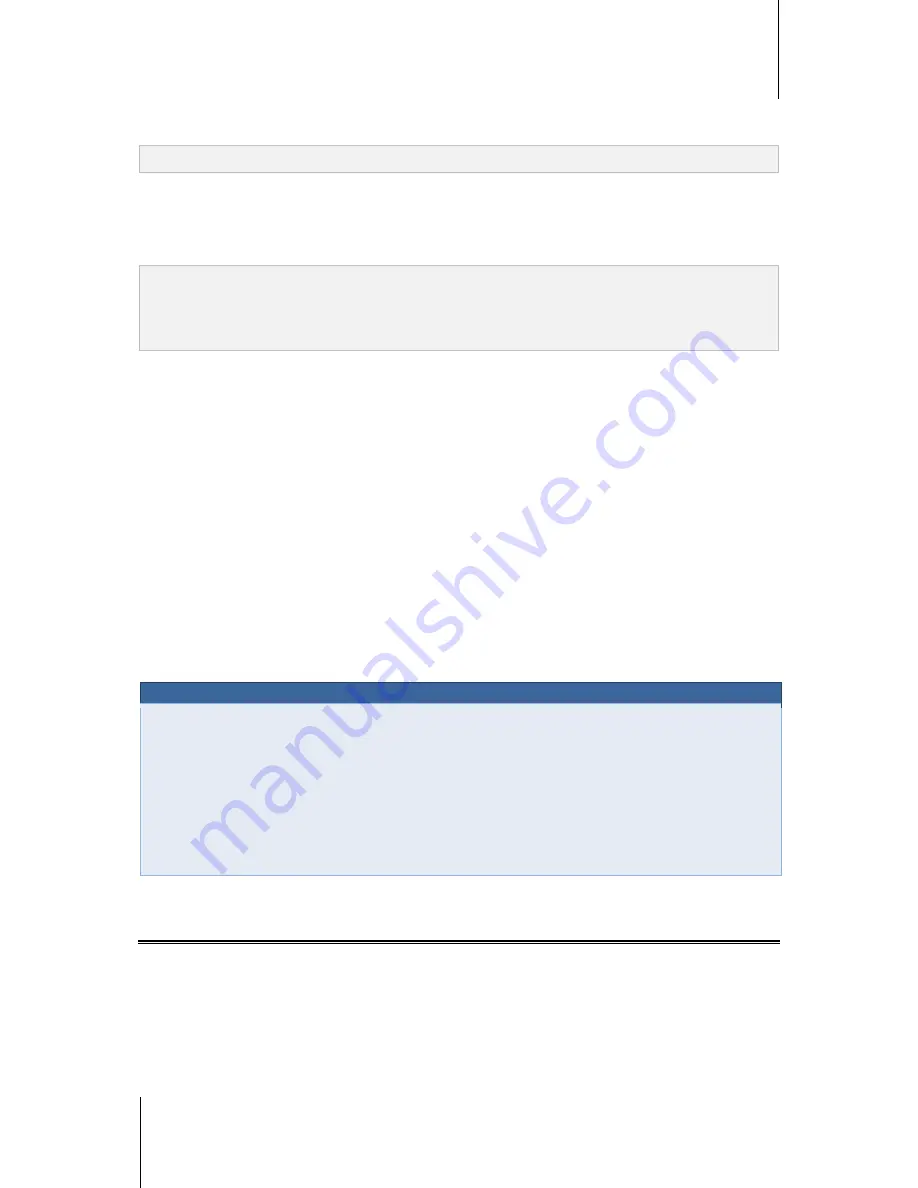
Synology DiskStation User's Guide
Based on DSM 4.1
139
Chapter 15: Download Files with Download Station
2
Click
End incomplete or erroneous download tasks
.
3
Click
OK
to end the task and the files will be moved to your destination shared folder.
Warning:
You cannot resume/restart the task after completing this action.
To edit download tasks:
1
Click
Edit
to customize the general settings (auto stop task, maximum upload/download rate, maximum peers
allowed per torrent file) and tracker lists for the current task.
2
Click
OK
.
Note:
To edit the default setting for all download tasks, refer to "Set up BT/HTTP/FTP/NZB" on Page 132.
The maximum upload/download rates and the maximum peers allowed per torrent file cannot exceed the default
setting.
To clear finished download tasks:
Click
Clear completed items
. Downloaded files will remain in the destination shared folder.
To change the list order of download tasks:
Click on the column headings. Default ordering is by the creation date of the download tasks.
To view detailed information about a download task:
1
Select the download task you want to view.
2
Click any of the following tabs below the download queue to view detailed information of the task. (If you
cannot see the tabs, click the upward triangle at the bottom right corner of Download Station.)
General
displays general information of the download task.
Tracker
(BT tasks only) lists servers that track other BT clients sharing the same files over the network. You
can add or remove trackers by clicking
Add
or
Remove
.
Peers
(BT tasks only) lists other BT clients sharing the same files over the network.
File
(BT/NZB tasks only) lists files to download for the current task. For BT tasks, you can set download
priority for each file or skip downloading certain files.
Log
(NZB tasks only) records the download progress of files.
Troubleshooting
When error(s) occur, all action buttons will be disabled. You can enable the action buttons by checking for the
possible errors:
Download Station is disabled.
The network is down.
Download destination not set.
Your account is disabled or removed.
Unknown Error.
If the problem still exists after checking the above list of possible errors, consult the Administrator.
Set up eMule
eMule downloading is not enabled by default. You will need to enable eMule before configuring its settings.
To enable eMule:
1
Click the gear icon next to the search field at the top of Download Station. Go to
Download Station
>
General
on the left panel, and then tick
Enable eMule downloads
.
2
If there are multiple volumes on your DiskStation, you can choose from the drop-down menu to specify the
temporary location for storing the files that are being downloaded.






























