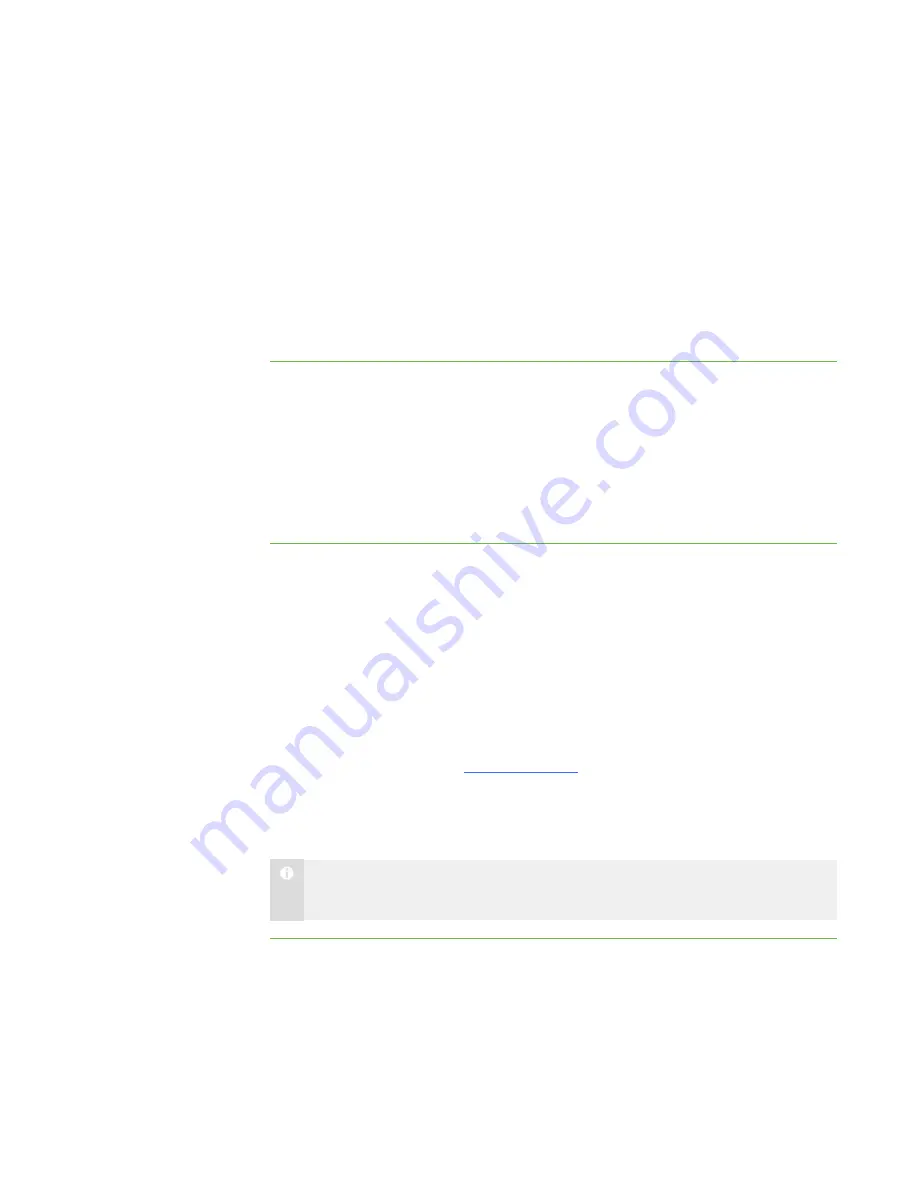
9 3
3. If you want the files that you send to open automatically, select the
Automatically
open files on student’s computers
check box. Otherwise, clear this check box.
4. If you want to change the default file location of received files, select
Custom
folder
. Click
Browse
, navigate to and select the folder you want, and then click
OK
.
5. If you want to organize received files by date, select the
Organize the stored
files by their submission date
check box.
6. Click
OK
.
To return the file transfer
preferences to their default
settings
1. Select
Options > Preferences
.
The
Preferences
dialog box appears.
2. Click the
File Transfer
tab.
3. Click
Defaults
.
4. Click
OK
.
Setting a User Authentication Password
You can enable password protection on the connections between the teacher and the
students. To enable password protection:
l
On the teacher’s computer, set the password using the SMART Sync Teacher
preferences.
l
On the student’s computer, set the password using the SMART Sync Student
Configuration Tool (see
).
If you set a password on a student’s computer, the student can connect only to a teacher
who has the same password.
N O T E
If a student has no password, the student can connect to any teacher.
To create a user
authentication password
on the teacher’s computer
1. Select
Options > Preferences
.
The
Preferences
dialog box appears.
2. Click the
Security
tab.
|
C H A P T E R 1 1
– C O N F I G U R I N G S M A R T S Y N C T E A C H E R
Содержание SMART Sync 2010
Страница 1: ...PLEASE THINK BEFORE YOU PRINT SMART Sync 2010 User s Guide Windows Operating Systems...
Страница 5: ...i i i Registration 104 Index 105 C O N T E N T S...
Страница 6: ......
Страница 22: ......
Страница 36: ......
Страница 48: ......
Страница 58: ......
Страница 64: ......
Страница 78: ......
Страница 84: ......
Страница 106: ......
Страница 108: ......
Страница 115: ......
Страница 116: ...Toll Free 1 866 518 6791 U S Canada or 1 403 228 5940 www smarttech com...






























