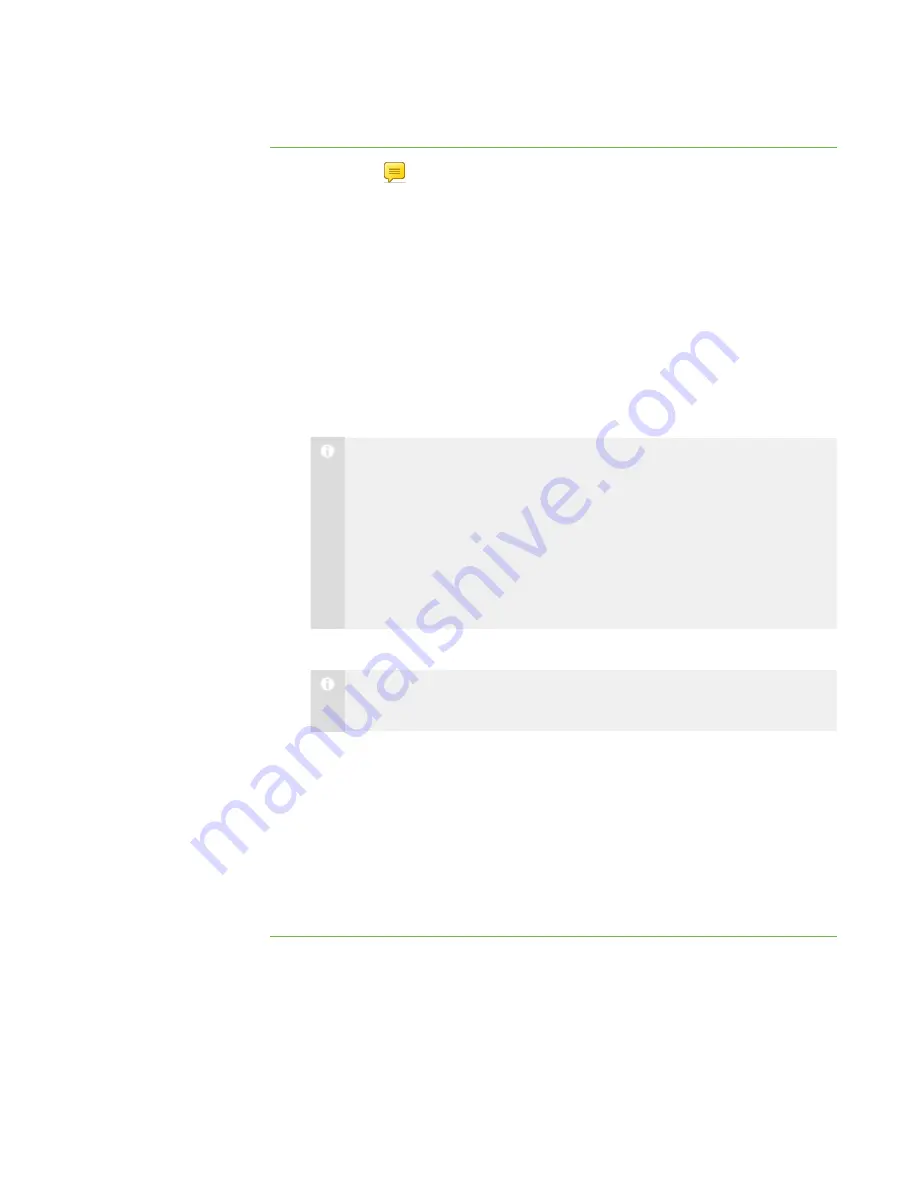
5 4
To chat with students
1. Click
Chat
.
The Chat view appears.
2. Click
All Computers
or
All Students
to chat with all students.
OR
Click a group’s tab to chat with only students in the group.
3. Type a message in the
Message
box, and then click
Send
.
Your message appears in the
History
area of the Chat view.
Your message also appears in the equivalent tab of the students’
SMART Sync
Student Chat
dialog box.
N O T E S
o
Each student’s
SMART Sync Student Chat
dialog box has a tab for
every group the student is a member of.
o
Students can’t view a group’s chat history if they’re not in that group.
o
If your students haven’t opened their
SMART Sync Student Chat
dialog boxes, tell them to double-click the
SMART Sync
icon in the
notification area, and then click
Chat
.
4. Enable student chat (see
Enabling and Disabling Student Chat
N O T E
If you don’t enable student chat, students can’t reply to your message.
When a student creates a new message in the
SMART Sync Student Chat
dialog
box, the message appears in SMART Sync Teacher in the
History
area of the
Chat view. If the student sends a message to a specific group, the message
appears in SMART Sync Teacher on the equivalent group tab.
5. Continue to add new messages and view your students’ replies.
6. Disable student chat when you’re finished (see
Enabling and Disabling Student
|
C H A P T E R 6
– C H A T T I N G
Содержание SMART Sync 2010
Страница 1: ...PLEASE THINK BEFORE YOU PRINT SMART Sync 2010 User s Guide Windows Operating Systems...
Страница 5: ...i i i Registration 104 Index 105 C O N T E N T S...
Страница 6: ......
Страница 22: ......
Страница 36: ......
Страница 48: ......
Страница 58: ......
Страница 64: ......
Страница 78: ......
Страница 84: ......
Страница 106: ......
Страница 108: ......
Страница 115: ......
Страница 116: ...Toll Free 1 866 518 6791 U S Canada or 1 403 228 5940 www smarttech com...
















































