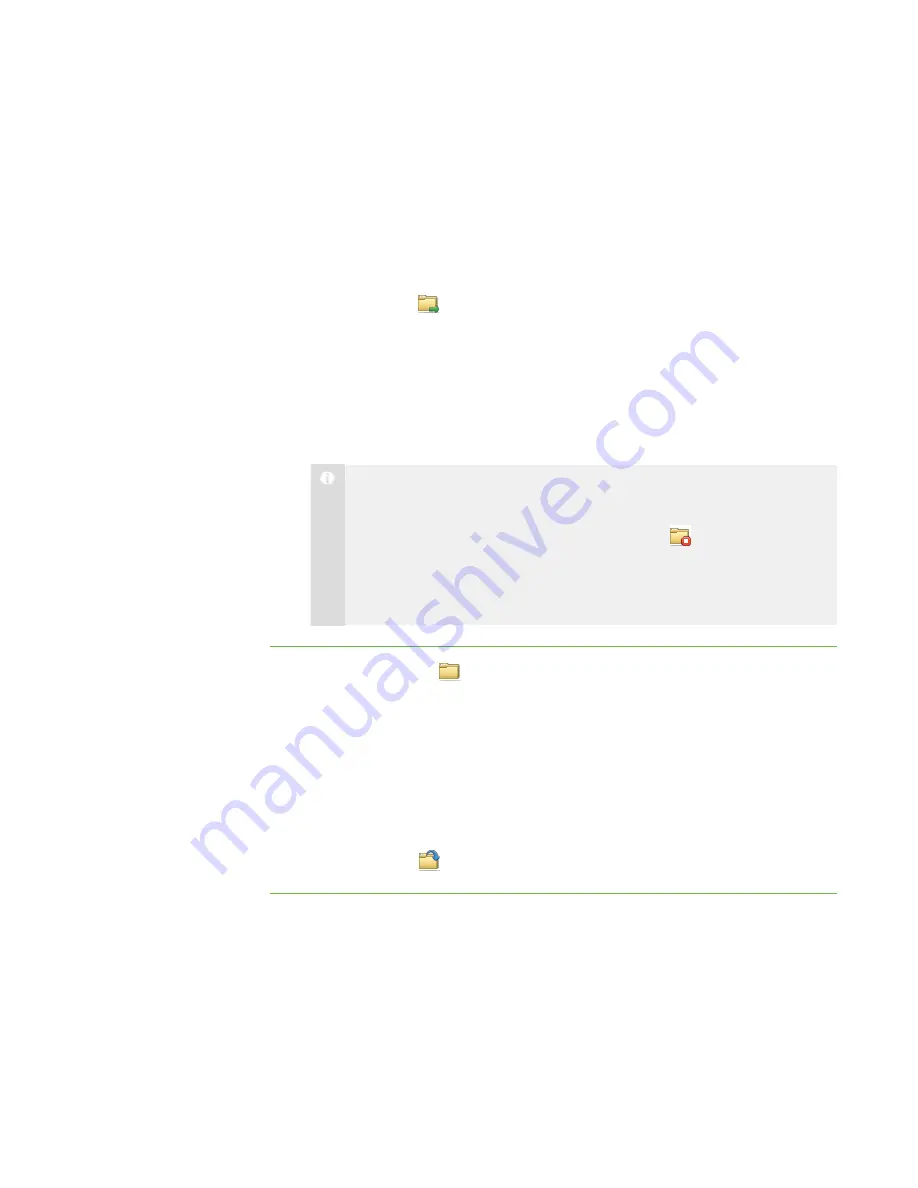
6 0
2. Click
All Computers
or
All Students
to send the file to all students.
OR
Click a group’s tab to send the file to only students in the group.
OR
Select students’ names in the students list to send the file to only those students.
3. Click
Send File
.
The
Send File
dialog box appears.
4. Browse to and select the file you want to send, and then click
Send
.
When the file transfer begins, the file name appears in the
Sent Files
list. When
the transfer is complete, the status changes from the percentage transferred to
Complete
.
N O T E S
o
If you want to cancel a file transfer that’s in progress, select the file
in the
Sent Files
list, and then click
Cancel
. No portion of the file
is transferred and the file is removed from the
Sent Files
list.
o
If a student disconnects while a file transfer is in progress, SMART
Sync sends the file to the student after he or she reconnects.
To open a sent file
1. Click
File Transfer
.
The File Transfer view appears.
2. Click
All Computers
or
All Students
if you sent the file to all students.
OR
Click a group’s tab if you sent the file to only students in the group.
3. Select the file.
4. Click
Open File
.
|
C H A P T E R 7
– S E N D I N G A N D R E C E I V I N G F I L E S
Содержание SMART Sync 2010
Страница 1: ...PLEASE THINK BEFORE YOU PRINT SMART Sync 2010 User s Guide Windows Operating Systems...
Страница 5: ...i i i Registration 104 Index 105 C O N T E N T S...
Страница 6: ......
Страница 22: ......
Страница 36: ......
Страница 48: ......
Страница 58: ......
Страница 64: ......
Страница 78: ......
Страница 84: ......
Страница 106: ......
Страница 108: ......
Страница 115: ......
Страница 116: ...Toll Free 1 866 518 6791 U S Canada or 1 403 228 5940 www smarttech com...






























