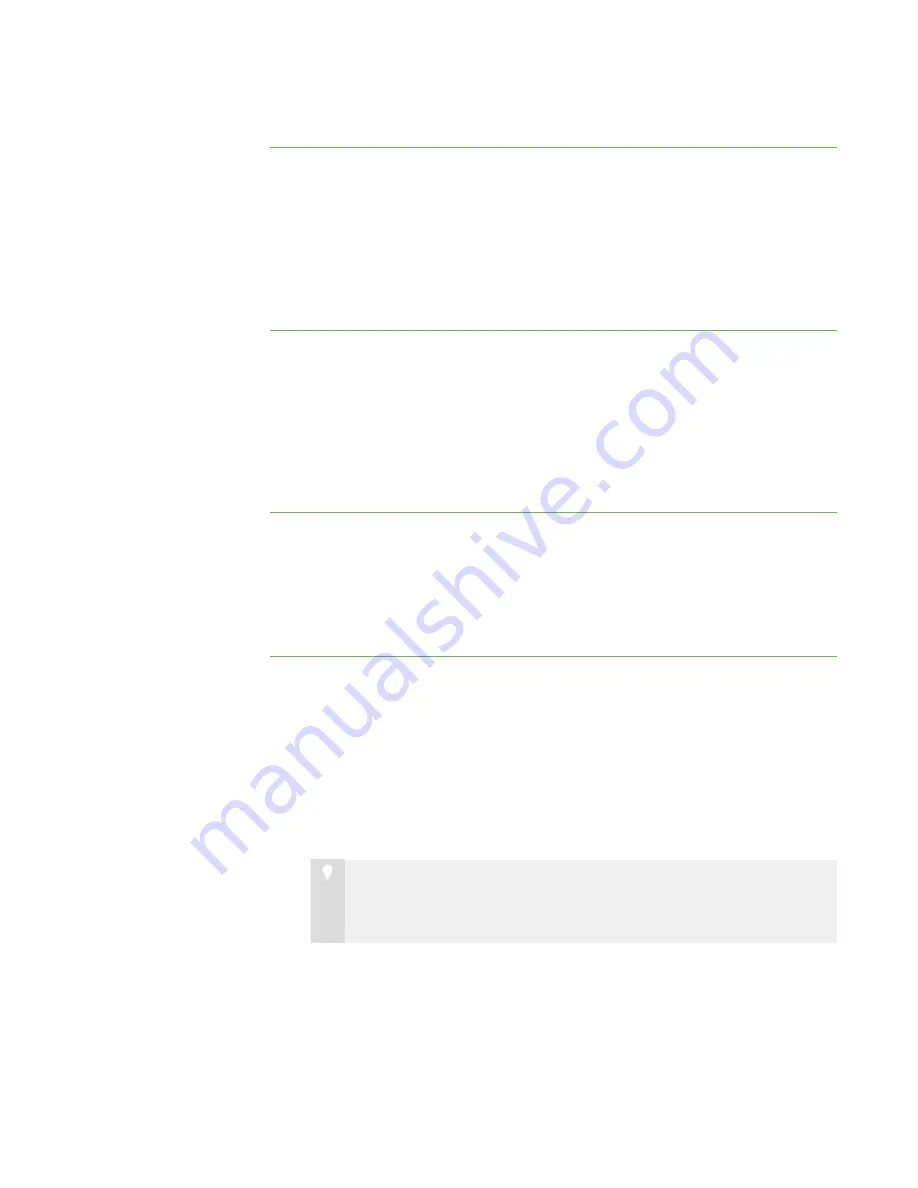
9 0
To not share control of a
student’s desktop
1. Select
Options > Preferences
.
The
Preferences
dialog box appears.
2. Click the
Control
tab.
3. Select
Teacher-only
.
4. Click
OK
.
To return the control
preferences to their default
settings
1. Select
Options > Preferences
.
The
Preferences
dialog box appears.
2. Click the
Control
tab.
3. Click
Defaults
.
4. Click
OK
.
Setting the Broadcast Preferences
You can determine how your desktop appears on students’ screens and who controls the
mouse and keyboard of a student’s desktop during broadcasting.
To set preferences for
when you broadcast your
desktop
1. Select
Options > Preferences
.
The
Preferences
dialog box appears.
2. Click the
Broadcast
tab.
3. Select
Full Screen
to broadcast your desktop in Full Screen mode by default.
OR
Select
Window
to broadcast your desktop in Window mode by default.
T I P
Full screen mode is best if you don’t want students to view other
applications while you broadcast your desktop.
4. Select the
Zoom the window to best fit
check box to resize the broadcasted
desktop to best fit students’ screens.
|
C H A P T E R 1 1
– C O N F I G U R I N G S M A R T S Y N C T E A C H E R
Содержание SMART Sync 2010
Страница 1: ...PLEASE THINK BEFORE YOU PRINT SMART Sync 2010 User s Guide Windows Operating Systems...
Страница 5: ...i i i Registration 104 Index 105 C O N T E N T S...
Страница 6: ......
Страница 22: ......
Страница 36: ......
Страница 48: ......
Страница 58: ......
Страница 64: ......
Страница 78: ......
Страница 84: ......
Страница 106: ......
Страница 108: ......
Страница 115: ......
Страница 116: ...Toll Free 1 866 518 6791 U S Canada or 1 403 228 5940 www smarttech com...






























