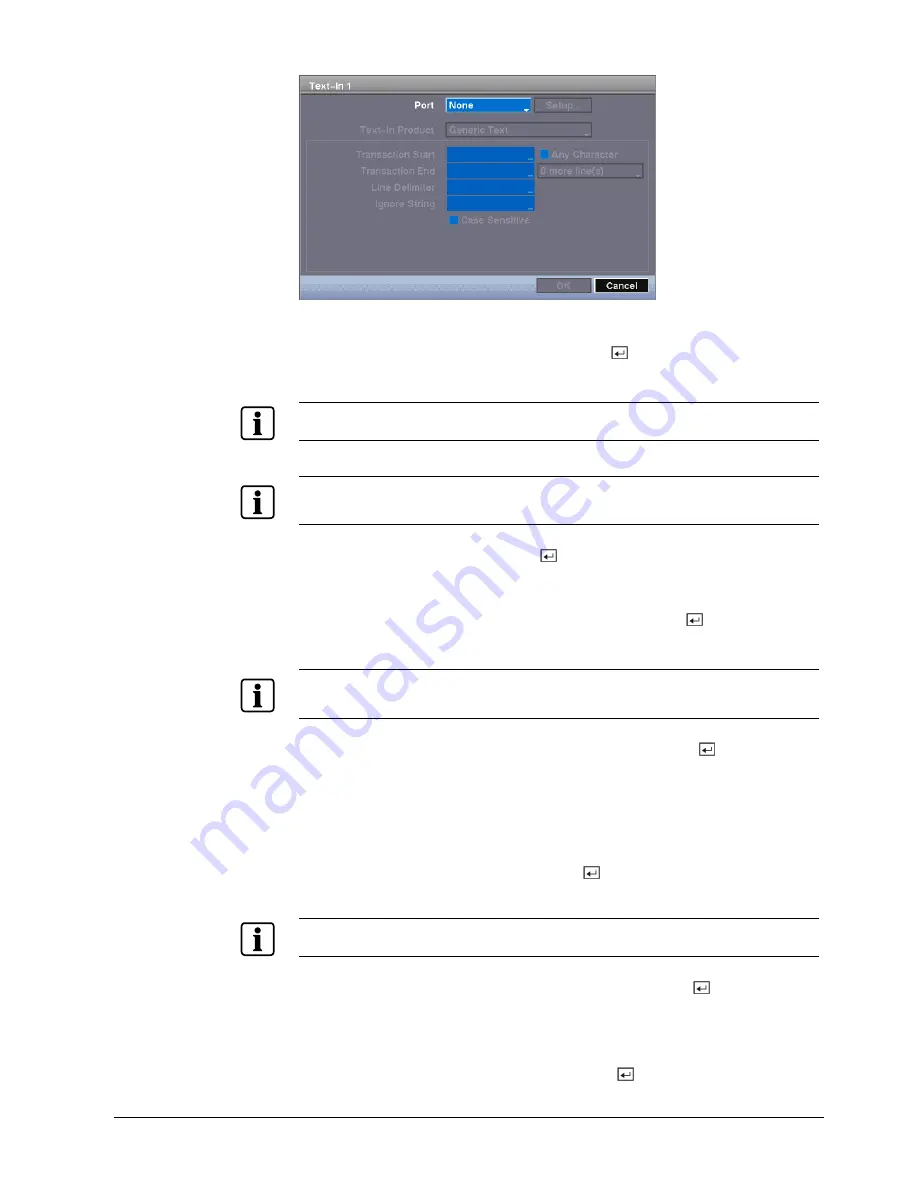
Configuration
57
Siemens Building Technologies
Fire Safety & Security Products
03.2007
Fig. 57
Text-In Device Settings screen
2.
Highlight the box beside
Port
, and press the button.
3.
Select from None, RS232, RS485 and USB-Serial (1~8).
NOTE
If you have set the Port as None, you will not be able to make any changes to the screen.
NOTE
When using the USB to serial text-in device, do
not
remove the USB cable from the port while the
system is running.
4.
Highlight
Setup…
, and press the button.
5.
Use the ATM or POS manufacturer’s recommended settings when configuring
the RS232, RS485 or USB-Serial ports.
6.
Highlight the box beside
Text-In Product
, and press the button.
7.
Select your device from the list.
NOTE
The following description is for a Generic Text Device. The screen changes for different types of text
input devices, and there will be different parameter boxes for you to enter information.
8.
Highlight the box beside
Transaction
Start
, and press the button.
9.
Use the virtual keyboard to enter the
Transaction Start
string. Refer to the
device manufacturer’s documentation for the text string that the device first
sends when a transaction starts.
Î
If you want the DVR to react to any character sent from the text input device,
you will want to turn On
Any Character
.
10.
Highlight
Any Character
, and press the button to toggle between On and
Off.
NOTE
If
Any Character
is turned On, you will not be able to enter any text in the
Transaction Start
box.
11.
Highlight the box beside
Transaction End
, and press the button.
12.
Use the virtual keyboard to enter the
Transaction End
string.
Refer to the device manufacturer’s documentation for the text string that the
device sends when a transaction ends.
13.
Highlight the
more line(s)
box, and press the button.






























