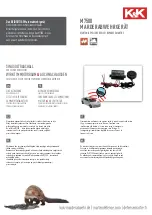With a full-text search, you have to consider certain points to ensure that the search is
successful. A simple search according to subject consists of the word or expression you want
to find.
To refine your search, you can use wildcard expressions, nested expressions, Boolean
operators, similar word hits, the previous result list or subject titles.
To carry out a full-text search:
1. In the menu bar, select Help > Help topics or press key F1. The entire help is displayed.
2. Click the Search tab and enter the search term. You can add Boolean operators by clicking
the arrow next to the input field.
Note
If you enter the term
System, this term is sought throughout the entire Help. Only the Help
pages that contain the word
System are found. Compound words, e.g. Systemclock are
not found. Therefore it is usually more appropriate to search with wildcards if you are not
searching for a definite term, e.g.
*system* returns all the results that contain system.
3. Click List subjects to start the search. The search returns a maximum of the first 500 hits.
If you want to sort the subject list, click Title, Position or Order. With many search results,
it is better to sort them by position so hits are grouped together by subject matter.
4. Double-click the desired subject to display the Help page. The found terms are highlighted
on the page.
Note
If the terms are not highlighted, of if you want to turn the highlighting off, click the Options
button. select Activate/deactivate search term highlighting in the menu displayed.
You can also search just within the last result list, include similar word hits or only search the
subject titles in the table of contents.
In the case of multiple matches, a clearer overview can be obtained by sorting them with
Position , as the search results will then be arranged according to the associated topic.
Additional references
For more information regarding this topic, see the online help.
5.10.3
Getting Started with SIMOTION SCOUT
Calling Getting Started with SIMOTION SCOUT
Getting Started is displayed by default when SIMOTION SCOUT is opened.
Getting Started provides an overview of how you can work with SIMOTION SCOUT. An
example shows you the different steps required to create a project and introduces the
configuration, programming, and diagnostic tools.
User interface
5.10 SIMOTION SCOUT - using help
SIMOTION SCOUT
Configuration Manual, 11/2016
61
Содержание SIMOTION SCOUT
Страница 12: ...Preface 1 4 Hotline and Internet addresses SIMOTION SCOUT 12 Configuration Manual 11 2016 ...
Страница 32: ...Installation 4 4 Licenses SIMOTION SCOUT 32 Configuration Manual 11 2016 ...
Страница 64: ...User interface 5 11 Adding add ons to the workbench SIMOTION SCOUT 64 Configuration Manual 11 2016 ...
Страница 146: ...Configuring parameterizing 6 14 Writing the boot sector SIMOTION SCOUT 146 Configuration Manual 11 2016 ...
Страница 224: ...Product combinations 13 9 DCC programming system SIMOTION SCOUT 224 Configuration Manual 11 2016 ...
Страница 244: ...Index SIMOTION SCOUT 244 Configuration Manual 11 2016 ...