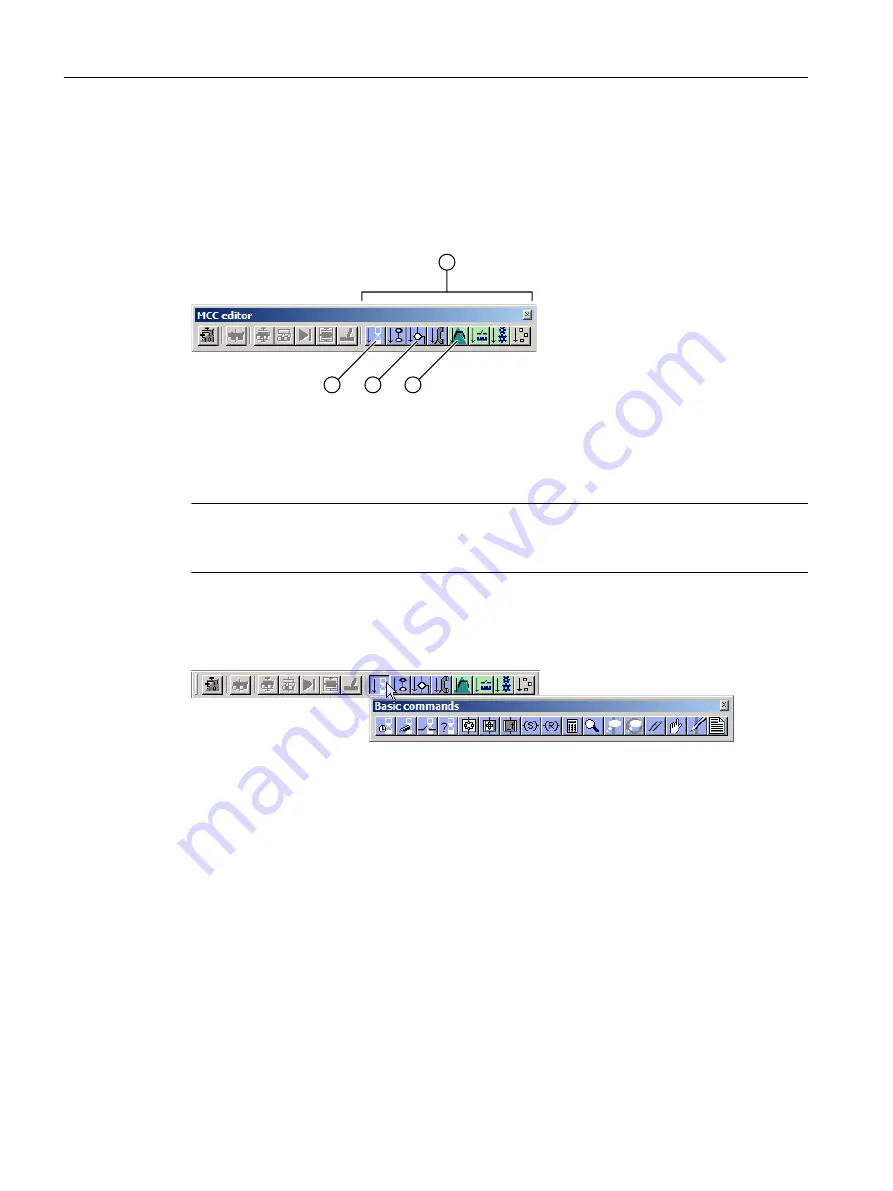
Using the MCC editor toolbar
Opening the toolbar
The MCC editor toolbar is displayed in the workbench as soon as you open an MCC chart.
The commands are arranged as command groups.
①
Command groups
②
Basic commands
③
Program structures
④
Single axis commands
Note
If you do not see the toolbar, check whether the display is switched on: Open the menu View
> Toolbars. Activate the checkbox for MCC editor in the Toolbars window.
Opening the command group
Move the cursor across the colored buttons of the toolbar to display the command groups.
Figure 6-32 Opening the command group
Keeping command groups open or closed continuously
Click the window title of a command group to keep the command group open continuously.
Select "Hide" in the context menu of a command group to close the command group.
Placing the command group as required
Drag the toolbar or the command groups of the toolbar with the mouse to any location on the
workbench.
Docking the toolbar
Drag the toolbar or the command groups of the toolbar with the mouse to the edge areas of
the workbench to dock them there.
Configuring/parameterizing
6.6 Programming the SIMOTION application
SIMOTION SCOUT
118
Configuration Manual, 11/2016
Содержание SIMOTION SCOUT
Страница 12: ...Preface 1 4 Hotline and Internet addresses SIMOTION SCOUT 12 Configuration Manual 11 2016 ...
Страница 32: ...Installation 4 4 Licenses SIMOTION SCOUT 32 Configuration Manual 11 2016 ...
Страница 64: ...User interface 5 11 Adding add ons to the workbench SIMOTION SCOUT 64 Configuration Manual 11 2016 ...
Страница 146: ...Configuring parameterizing 6 14 Writing the boot sector SIMOTION SCOUT 146 Configuration Manual 11 2016 ...
Страница 224: ...Product combinations 13 9 DCC programming system SIMOTION SCOUT 224 Configuration Manual 11 2016 ...
Страница 244: ...Index SIMOTION SCOUT 244 Configuration Manual 11 2016 ...






























