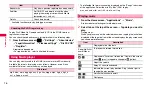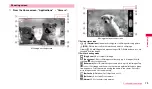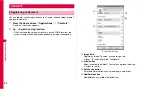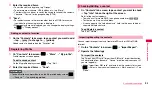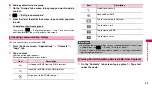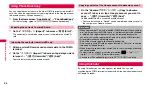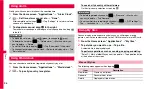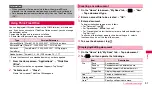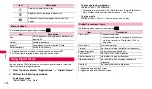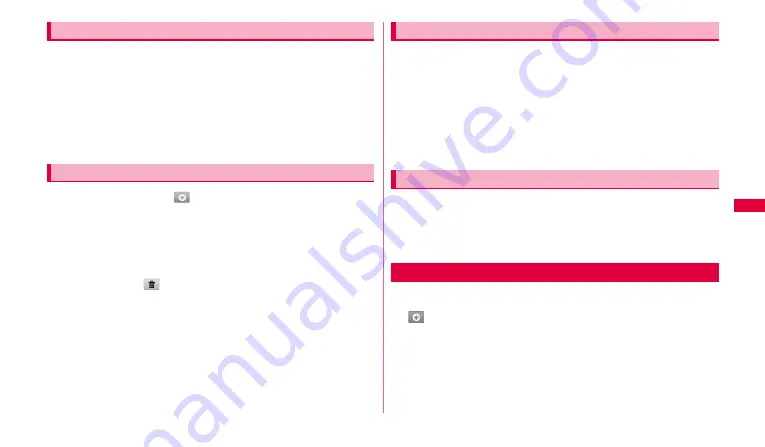
87
P
e
rs
onal i
n
fo
rma
tion
1
From the Home screen,
"
Applications
"
➝
"Calendar".
2
Select a display method by a tab at the top of the screen
➝
Tap schedule.
■
To display multiple calendars
1
On the calendar screen,
w
➝
"Settings"
➝
"Calendars"
➝
Mark calendar you want to display.
1
On each tab screen,
.
2
Enter a schedule title and details such as date, place, etc.
To notify the start time of schedule with alarm, set "Alarm".
If you have multiple calendar accounts, tap "Calendar" and select one.
3
"Done".
•
To edit/delete schedule, tap schedule displayed at the bottom of the
screen
→
"Edit"/
.
•
To send schedule in vCalendar format, tap a displayed schedule
→
"Send via".
•
You can enter one hour or whole day schedule simply by touching and
holding a time or day on the "Day"/"Week"/"Month" tab screen.
When an alarm is notified, operate the followings.
1
Drag the status bar downward to display setting/
notification panel
→
Tap a notification
→
"Snooze all"/
"Dismiss all".
If you tap "Snooze all", all the calendars can be put on snooze* 5
minutes later.
*: Snooze is a function that sounds the alarm again in a while even after
it is stopped.
You can set details of calendar view, etc.
1
On calendar screen,
w
➝
"
Settings
"
.
2
Select setting item you want to change.
1
From the Home screen,
"
Applications
"
➝
"
Memo
"
.
2
➝
Enter a text
➝
"
Done
"
.
Created memo is displayed by a list. In vertical view display, tap a memo
on the list screen to display all text screen.
•
To edit a created memo, on the list screen, tap the memo.
Displaying a calendar schedule
Creating a calendar schedule
Releasing the alarm of a schedule or setting snooze
Changing the calendar settings
Using memo