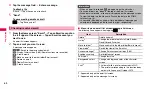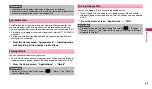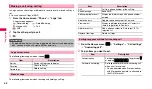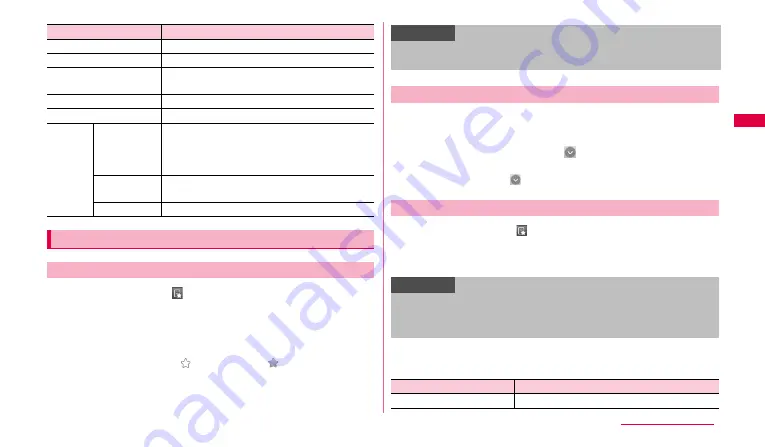
53
We
b
1
On browser screen,
➝
"Most visited" tab/"History" tab.
A history list appears.
•
In "Most visited" tab, history is displayed in descending order of
viewing frequency.
•
In
"
History
"
tab, history is displayed in reverse chronological order of
view date.
•
To add to bookmark, tap
(gray) in History.
(yellow) appears for
the history which is added as bookmark.
2
Tap a web page you want to view.
1
On browser screen, display a web page to add to
Bookmark
➝
w
➝
"Add bookmark".
2
Check or change the name
➝
➝
Tap a folder you want to
register to
➝
"OK".
To register a folder, tap
and then "New folder".
1
On browser screen,
➝
"Bookmarks" tab.
A bookmark list appears.
2
Tap a folder you want to view
➝
Tap a web page.
■
Menu items of history/bookmark
The following items appear when touching and holding history or bookmark.
Item
Description
Add bookmark
Add URL to Bookmark.
Find on page
Search text in web page.
Download manager
Check downloaded or downloading data
information.
Brightness setting
Set brightness of screen.
Settings
Perform web browser settings (P.54).
More
Print web page/image with a printer connected
via Wi-Fi.
•
The printer corresponding to this function
does not exist in Japan as of October, 2010.
Share page
Send URL of web page via Bluetooth/Email/
Gmail/SMS etc.
Page info
Display URL of the web page.
Managing history and bookmarks
Viewing web pages from the history
Information
•
To delete the all history, tap "Clear" in the history list (the history in both
of the "History" tab and "Most visited" tab are deleted).
Adding web page to the bookmark
Viewing web pages from a bookmark
Information
•
To add a bookmark, tap "Add bookmark" on the bookmark list.
•
To edit/delete of bookmarks or create a folder, tap "Edit" in the bookmark
list.
Item
Description
Open
Open a web page in current window.
Continued to next page