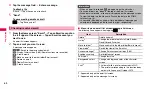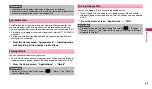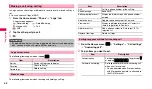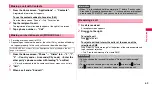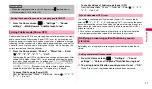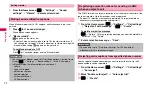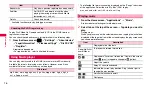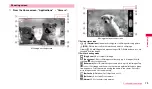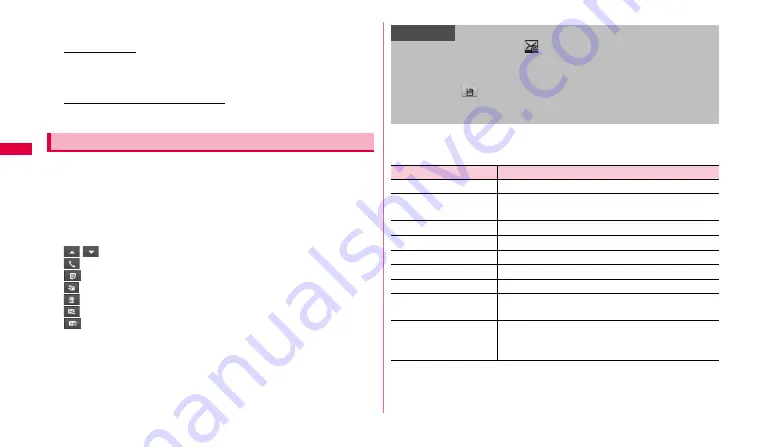
64
Mai
l/Cal
ling
4
Tap the message field
➝
Enter a message.
To attach a file
"
Attach
"
➝
Tap a file you want to attach.
5
"
Send
"
.
To save creating email as a draft
w
➝
Tap
"
Save as draft
"
.
1
From the Home screen, "Email"
→
Tap an Email account on
the left upper of the screen
→
Tap an Email account you
want to use.
An email list screen appears.
2
Tap an email you want to read.
A message screen appears.
/
: Switch to the previous/next email.
: Display Dialer screen (P.66) (Some functions are restricted).
: Create memo.
: Move an email to the other folder/Email account.
: Delete an email.
: Replay/Transfer an email.
: Create an email.
■
Menu items on email list screen/message list screen
The following items appear when tapping
w
.
*1: Appeared only on the email list screen.
*2: Appeared only on the message list screen.
Checking received email
Information
•
When an email is received,
etc. appears on the status bar.
•
To switch folders, tap "Inbox" at the top of the Email list screen.
•
When data is attached, a file name is displayed on the message screen.
To view the data, tap the file name. To save the data to the FOMA
terminal, tap
.
•
In horizontal view display, an email list and the email message you
selected are displayed on the left and the right, respectively.
Item
Description
Delete
*1
Delete an email.
List by
*1
Change the order of emails in Date, Sender,
Read/Unread, Favorites.
Move to folder
*1
Move an email to the other folder/Email account.
View mode
*1
Switch the view of the Email list.
Account manager
*1
Change Email account settings (P.63).
Brightness setting
Set brightness of screen.
Font size
*2
Change font size.
Background color
*2
Change a background color of the character
screen.
Print*
2
Print email with a printer connected via Wi-Fi.
•
The printer corresponding to this function does
not exist in Japan as of October, 2010.