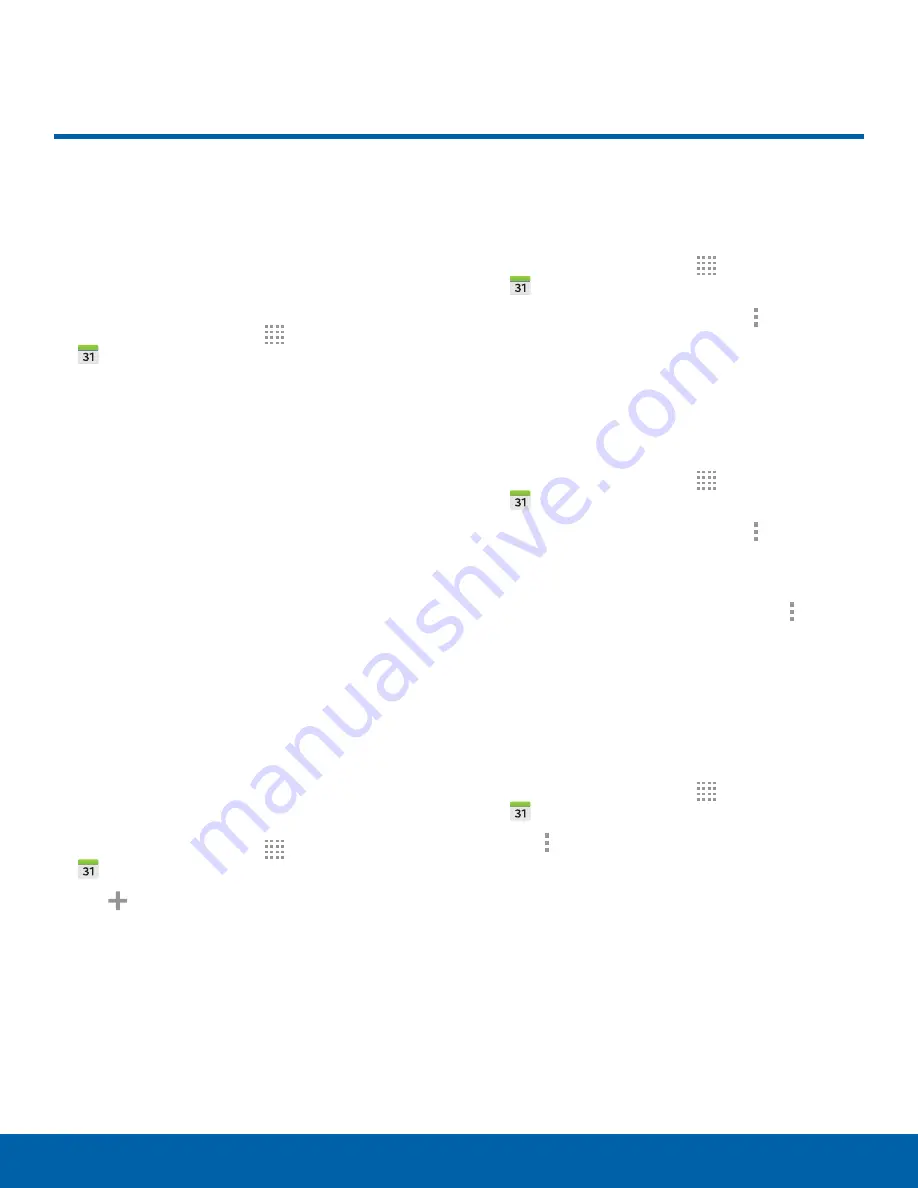
44
S Planner
Applications
Manage your events and tasks.
Calendar View
To choose a calendar view:
1. From a Home screen, tap
Apps
>
S Planner
.
2. Tap one of the following:
•
Year
: Display all twelve months of this year.
Swipe across the screen to display another
year.
•
Month
: Display the current month. Swipe
across the screen to display another month.
Events and tasks are also listed.
•
Week
: Display the current week. Swipe across
the screen to display another week.
•
Day
: Display today’s schedule by hour. Swipe
across the screen to display another day.
•
Agenda
: Display all events, tasks, and special
occasions.
3. Tap
Today
to return to the current date.
Create an Event or Task
You can use S Planner to create an event or task.
1. From a Home screen, tap
Apps
>
S Planner
.
2. Tap
Add
and use one of the following
methods:
•
Event
: Add an event with an optional
repeat setting.
•
Task
: Add a task with an optional
priority setting.
3. Enter details for the event or task, and then
tap
Save
.
Sharing Events
You can share events you create from S Planner.
1. From a Home screen, tap
Apps
>
S Planner
.
2. Tap to view an event or task. Tap
More
options
>
Share via
, select a sharing method,
and follow the prompts.
Delete an Event or Tasks
You can delete events you create from S Planner.
1. From a Home screen, tap
Apps
>
S Planner
.
2. Tap to view an event or task. Tap
More
options
>
Delete
.
– or –
To delete multiple events or tasks, tap
More
options
>
Delete
, select events or tasks,
tap
Delete
, and confirm if prompted.
Calendar Settings
These settings allow you to modify settings
associated with using the Calendar.
1. From a Home screen, tap
Apps
>
S Planner
.
2. Tap
More options
>
Settings
.
3. Tap an option and follow the prompts.
S Planner






























