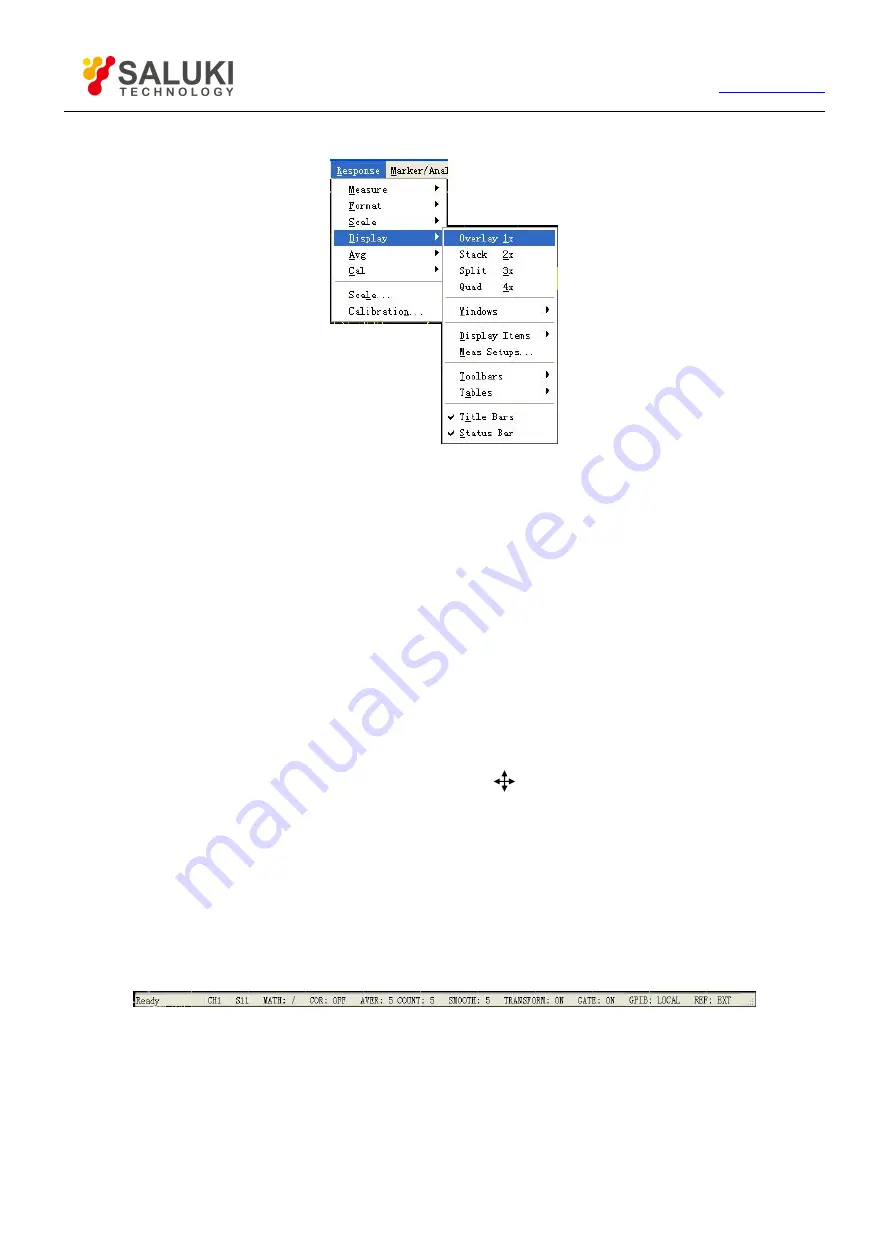
64
Tel: 886.2.2175 2930 Email: [email protected]
2) Select the arrangement mode of window in the submenu shown.
Fig. 4-30 Window Arrangement Settings
By front panel keys
1) Press
【
Display
】
in RESPONSE area to show soft-key toolbar.
2) Press the corresponding soft-key to select the window arrangement mode needed.
4.8.3.
Moving Traces
The Analyzer supports the dragging of mouse to move Traces in Measure window. If the Measure channel for moving Traces is not
included in the purpose window, the purpose window will create corresponding channel after Trace movement. The setting method is
as follows:
If there are several Traces in the window, click the up-down arrow button at the Trace status bar for roll display until the Trace
status button required shows in the Trace status bar.
Activate the Trace status button corresponding to the moving Trace with mouse. Press the left key of mouse and hold on.
Drag the mouse until the mouse pointer turns to motion indicator “
”, pull the mouse pointer to Trace status bar of the
purpose window, release the left key and the Trace moving is over.
4.9.
Setting Analyzer Display
We can define OSD (on screen display) by means of Display menu in Response menu of the Analyzer. Optional screen display
elements contain the status bar, tool bar, form, Measure setting, Trace status, title bar, etc., and they are quite useful for observation,
setup and Measure modification.
4.9.1.
Status Bar
When the status bar is enabled, it is displayed at the bottom of screen, and displayed contents are as follows:
Current Stimulus channel
Measure parameters of current Active Trace
Display the arithmetical operation carried out by Active Trace when the Trace math function is enabled
Error modification condition of Stimulus channel
Average factors of current Stimulus channel and times of average operation carried out are displayed, when average function is






























