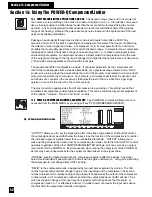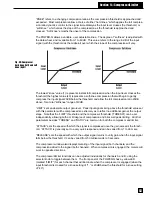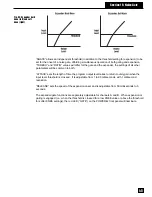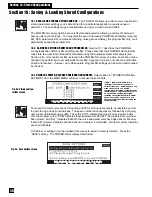Power-Q Remote MAIN SCREEN
Once you've identified all POWER-Qs in your serial network and successfully launched the program,
the screen below will appear. The "default" function screen is the Real-Time Analyzer & EQ screen.
All other functions may be se-
lected using 'pull-down' menus,
icons or function buttons (see
below). All remote adjustments
are
identical to the operation of
the POWER-Q through its front
panel controls.
NOTE ON RTA DISPLAY:
Because of the speed of serial com-
munication, the RTA display for the
Sabine remote software will not re-
spond as quickly as the front panel
display on the POWER-Q unit itself.
Section 20: Remote Control
Main RTA Screen (Upper Icon Bar)
The icons across the top of the screen represent the functions of the Power-Q. These functions
can be selected by one of three methods: a mouse click on the icon, click and release pull down
from the Main Menu or by pressing the Function keys of your computer keyboard. (As indicated
in the pull down menu, "F1" and "F10" are not control keys.)
Noise Gate/
Expander
Digital
Delay
Automatic
Room EQ
Compressor/
Limiter
Graphic
EQ/RTA
Stored
Configurations
Global
Parameters
Front Panel
LEDs
Freq
Response
Curve
FBX/Parametric
High & Low Pass
Filters
F2
F3
F4
F5
F6
F7
F8
F9
54
F11
F12
Fig. 64: Remote
Control
Main
Screen
Fig. 65: Remote
Control
Icon
Bar
Buttons appear only
when function is engaged.