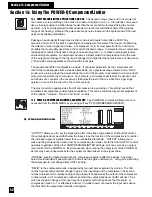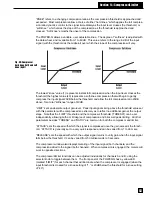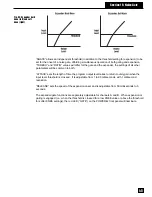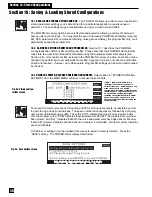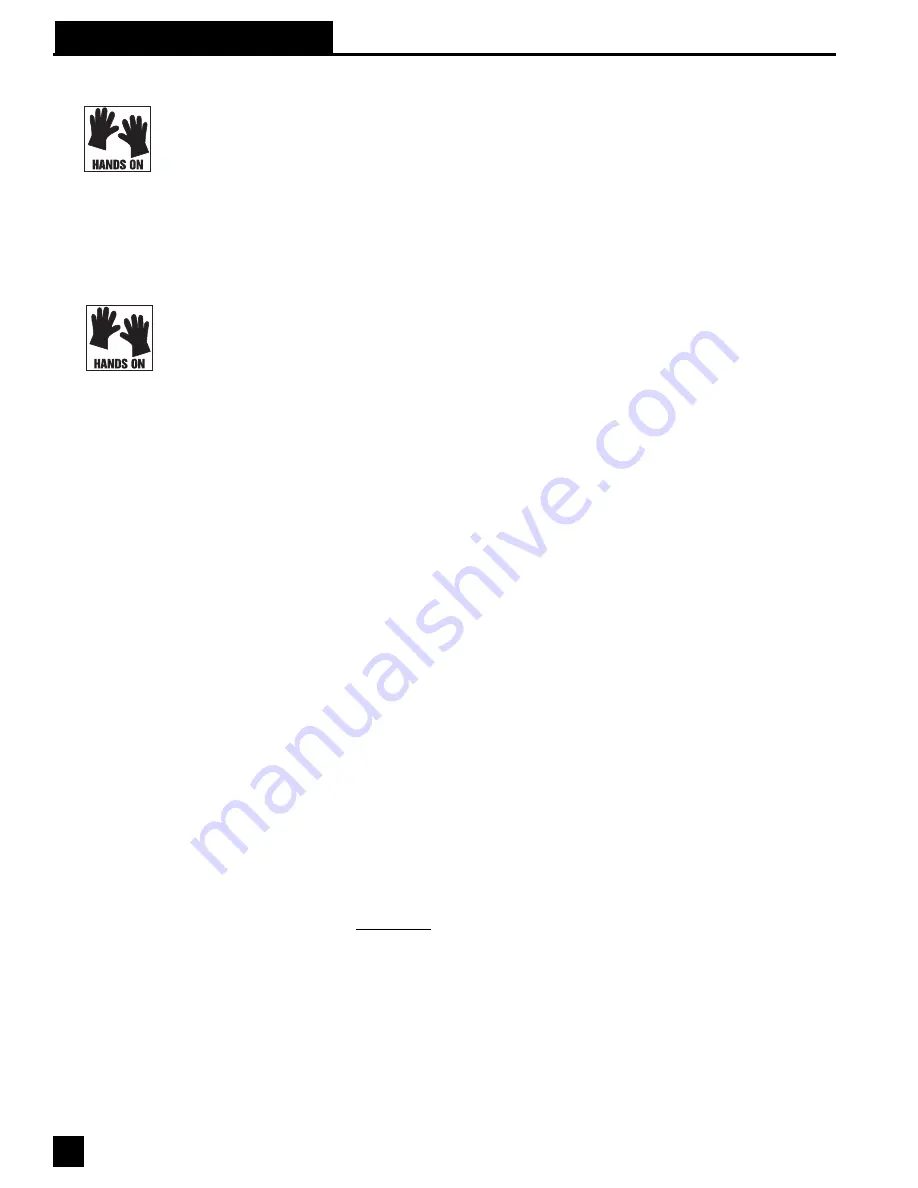
20.2 INSTALLING SABINE POWER-Q REMOTE SOFTWARE.
Follow these instructions for installing the
Sabine Remote Control Software:
1. Start Windows 3.1 or Windows 95.
2. Insert Remote Control disc into your disc drive.
3. Select the Windows 3.1 Program Manager FILE then RUN, or the Windows 95 start button.
4. Type A:SETUP and press ENTER. (NOTE: If you are using the B drive, substitute B for A).
5. Follow the instructions on the screen. You need only choose the directory where you want to
install the POWER-Q program. The program suggests C:/ADF4000.
6. Now you have a Program group window called “ADF4000” and an icon called “ADF4000”.
20.3 USING SABINE POWER-Q REMOTE SOFTWARE:
1. Selecting option #10 from the POWER-Q MAIN MENU will display the Remote Control window.
This is only an informational screen and need not be selected to use the remote software.
2. Double-click on the ADF icon. Select the proper COMM port and then select
“CONNECT POWER-Qs”.
3. All the POWER-Qs in the chain will be automatically connected to your computer. Each unit in
the chain is represented by an icon at the top of the screen. The RTA/EQ screen of the first
POWER-Q in the chain is the default screen displayed and ready for programming units. Select
the icon of the POWER-Q you wish to monitor and edit.
4. Select Main Menu from the tool bar at the top of the screen for a list of all the features available
via remote control. You can also use the feature icons or the Function keys to select various
POWER-Q features.
5. You may regain front-panel control of any POWER-Q in the system by entering the password
with the data wheel and arrow keys. The remote software disconnects all units in the chain
whenever front-panel control is regained on any unit.
20.4 POWER-Q REMOTE SOFTWARE GUIDE.
Once all the POWER-Qs you wish to control from your
computer are connected properly and you’ve loaded the POWER-Q Remote software, you are
now ready to begin operation of the POWER-Q remote. Operating the remote software is very
similar to operating the POWER-Q itself: the control screens are all identical in function, and differ
only slightly in form -- as the remote software allows multiple "pages" to be displayed together.
For details on operating the various functions of the POWER-Q remote, please refer to the
corresponding instructions for the POWER-Q itself.
Screen Updating and Execution:
Due to the speed of serial communication, it may take a few
seconds for your computer display to update any changes you make. Note that
only the screen
update is delayed; the actual execution of your commands is much faster, and the change in audio
program will be audible very quickly.
Some operating features
are specific to the remote software, and instructions for operating these
unique features follow.
Section 20: Remote Control
52