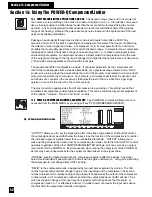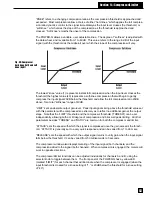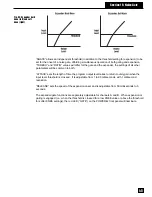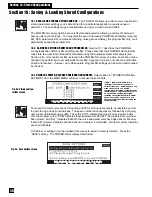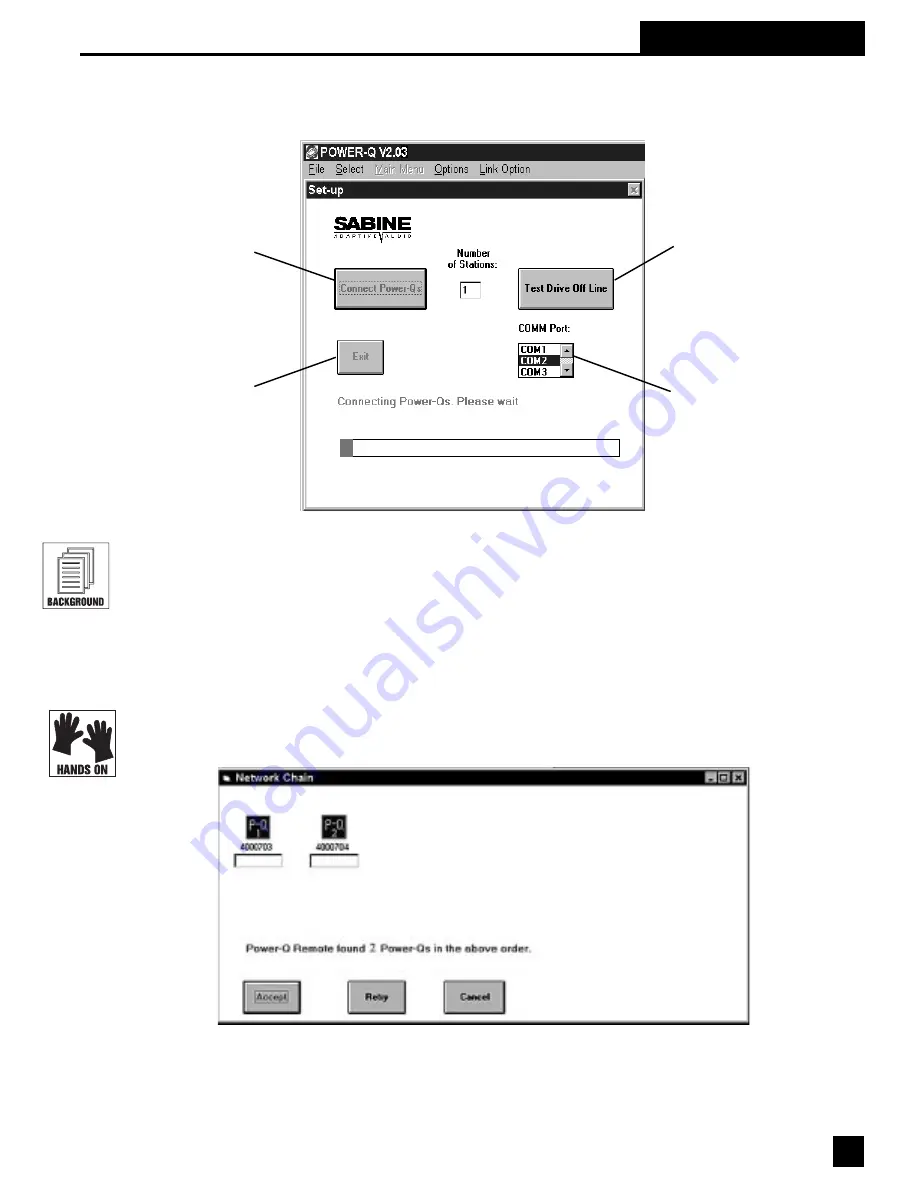
Copyright 1998, Sabine, Inc.
Connect Power-Qs
Choose this option
when you wish to
control Power-Qs with
the remote software.
Exit
Quits the program
and returns you to
the desktop.
*Select COMM Port:
In order for computer to “talk” to the Power-Q, it connects via the standard communications
port or “COMM PORT” of your PC. There is no additional hardware to install. Simply select which communica-
tion port your computer should use to communicate with your Power-Q. The POWER-Q Remote Control
Program is set to default to COMM PORT 1.
Because PC manufacturers assign COMM PORTS differently based on their designs, you are presented with
four options to accommodate differences among PC manufacturers. Should COMM PORT 1 already be in use
by another peripheral, simply choose among the four COMM PORT options available.
Test Drive Off Line
Demonstrates the software
functions without an actual
connection to a Power-Q
POWER-Q SETUP SCREEN.
The SETUP SCREEN appears when the program is opened, and presents the
following four options:
Section 20: Remote Control
Select COMM Port
Permits selection of COMM
Ports available on your
system.
*
Network Chain Screen:
Clicking “Connect POWER-Qs” will prompt the computer to search along its serial
network connection for any POWER-Qs. This will take several seconds (especially the first time you connect);
upon completion, the screen below (“NETWORK CHAIN”) will be displayed:
If all of your POWER-Qs are properly connected to your computer, and there are no communication problems,
the number of POWER-Qs shown on the screen should match the actual number connected.
If this is the case, click on “Accept.” If a different number of POWER-Qs is shown on the NETWORK CHAIN
screen than are actually being used, check your connections and then click “Retry.” “Cancel” will exit the
NETWORK CHAIN screen and return to the SETUP SCREEN.
53
Fig. 62: Remote control
Setup screen
Fig. 63: Network
Chain screen