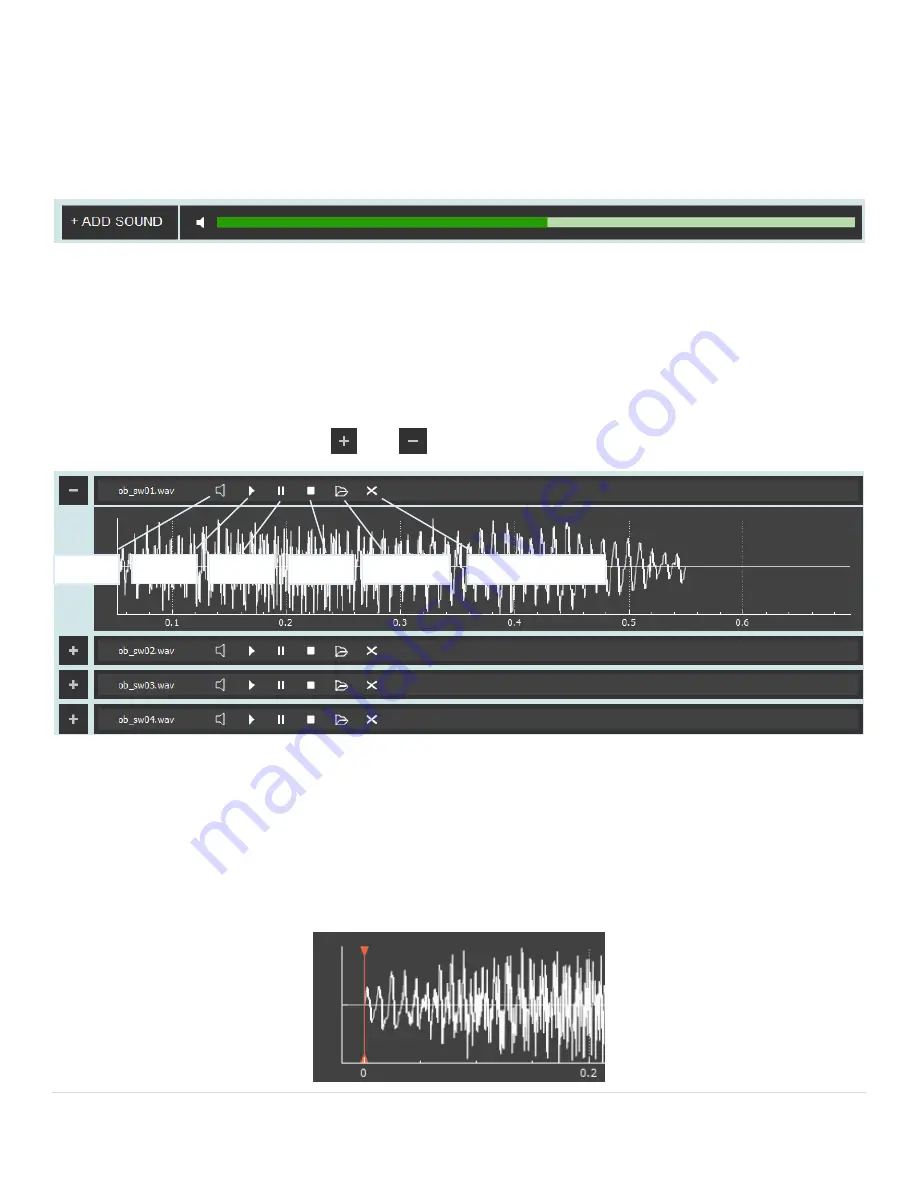
P a g e 33
Sounds
The sounds of an effect are easier to handle than lights: all you need to do is to add one or
more sound files to the effect, using the “Add Sound” button. You can use LSU or WAV files,
which will have to be formatted as mono, 16 bit, 48kHz. The green bar sets the sound volume
for the effect and the little speaker button on the left is the “Mute” button.
You can add up to 15 sounds to an effect, but only the effects that are assigned to Swing,
Clash, Spin or Stab events will use all of them, by randomly selecting a new one each time the
effect is triggered. If you’re trying to assign an effect with more than one sound to an event that
requires a single sound, the font wizard will show you a warning.
For each sound that you’re adding to the effect, a sound box will be added to the effect editor,
showing you the waveform of the sound and some control buttons. You can maximize and
minimize those boxes using the
and
buttons from the left.
The main reason why the waveform of each sound file is displayed in the effect editor is to
make it easier for you to synchronize the sound and light. For that purpose there is a cursor
(the orange vertical line) which can be moved with the mouse by keeping the left button pressed
(drag and drop). It also moves automatically when you play a sound.
The cursor moves simultaneously on all sound and light boxes, so you can visualize the beat
of the sound and synchronize the light sequence with it.
Mute
Play
Pause
Stop
Change file
Remove from effect





























